プロジェクトウィンドウのツールバー
ツールバーには、各種ツール、他のウィンドウを開くボタン、プロジェクトのさまざまな機能、設定をする欄などがあります。
-
ツールの表示/非表示を切り替えるには、ツールバーの何もない箇所を右クリックしてツールバーのコンテキストメニューを開き、表示するツールをオンにします。すべてのツールを表示するには、「すべて表示 (Show All)」を選択します。
補足表示される項目の数も、プロジェクトウィンドウのサイズとスクリーン解像度によって変わります。
次のオプションを使用できます。
- プロジェクトの有効化 (Activate Project)
-
 補足
補足複数のプロジェクトが開いている場合にのみ使用できます。
プロジェクトを有効化します。
プロジェクト履歴
- 元に戻す/再実行 (Undo/Redo)
-

プロジェクトウィンドウでの操作を取り消したり再実行したりできます。
プラグインディレイ補正の解除
- プラグインディレイ補正の解除 (Constrain Delay Compensation)
-

ディレイ補正で生じるレイテンシーを最小限に抑えます。
左の分割線
- 左の分割線
-
分割線の左に配置されたツールが常に表示されます。
メディア & MixConsole ウィンドウ
- MediaBay を開く (Open MediaBay)
-

MediaBay の表示/非表示を行ないます。
- プールウィンドウを開く (Open Pool Window)
-

プールウィンドウの表示/非表示を行ないます。
- MixConsole を開く (Open MixConsole)
-

MixConsole の表示/非表示を行ないます。
- Control Room を開く (Open Control Room)
-

Control Room の表示/非表示を行ないます 。
- ダイレクトオフラインプロセシングウィンドウを開く (Open Direct Offline Processing Window)
-

「ダイレクトオフラインプロセシング (Direct Offline Processing)」ウィンドウの開閉を行ないます 。
トラックの表示/非表示設定
- トラックの表示/非表示設定 (Track Visibility Configurations)
-
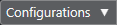
トラックの表示/非表示設定を作成して保存できます。この機能を利用すれば、異なる表示/非表示設定を切り替えられます。
- トラック表示エージェントを設定 (Set Track Visibility Agents)
-

トラックをフィルターする表示エージェントを設定できます。
- トラックタイプのフィルターを設定 (Set Track Type Filter)
-

トラックをトラックタイプでフィルタリングできます。[Alt/Opt] キーを押しながらクリックするとトラックタイプのフィルターをリセットします。
ステートボタン
- 全ミュート状態をオフ (Deactivate All Mute States)
-

すべてのミュート状態を解除します。
- 全ソロ状態をオフ (Deactivate All Solo States)
-

すべてのソロ状態を解除します。
- 全 Listen 状態をオフ (Deactivate All Listen States)
-

すべての Listen 状態を解除します。
- 全トラックへの読込をオン/オフ (Activate/Deactivate Read for All Tracks)
-

すべてのトラックのオートメーション読込のオン/オフを切り替えます。
- 全トラックへの書込をオン/オフ (Activate/Deactivate Write for All Tracks)
-

すべてのトラックのオートメーション書込のオン/オフを切り替えます。
- 全オートメーション読込/書込を保留 (Suspend All Read/Write Automation)
-

すべてのオートメーション読込/書込を保留します。
オートメーションモード
- オートメーションをイベントに従わせる (Automation follows Events)
-

トラックのイベントやパートを移動した際に、オートメーションイベントも一緒に移動します。
- オートメーションモード (グローバル) (Global Automation Mode)
-
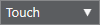
オートメーションモード (グローバル) を選択できます。
- オートメーションパネルを開く (Open Automation Panel)
-

オートメーションパネルの表示/非表示を行ないます。
オートスクロール
- オートスクロール
-

再生中、プロジェクトカーソルを常に表示します。
- オートスクロール設定を選択
-

「ページのスクロール (Page Scroll)」または「カーソルを中央に表示 (Stationary Cursor)」をオンにして、「編集中はオートスクロール機能を停止する (Suspend Auto-Scroll when Editing)」をオンにできます。
ロケーター
- 左ロケーター位置へ移動 (Go to Left Locator Position)
-

左ロケーター位置へ移動できます。
- 左ロケーター位置 (Left Locator Position)
-

左ロケーター位置を表示します。
- 右ロケーター位置へ移動 (Go to Right Locator Position)
-

右ロケーター位置へ移動できます。
- 右ロケーター位置 (Right Locator Position)
-
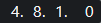
右ロケーター位置を表示します。
ロケーター範囲の長さ
- 左右ロケーターを選択範囲に設定 (Locators to Selection)
-

左右ロケーターを選択範囲に設定できます。
- ロケーター範囲の長さ (Locator Range Duration)
-
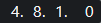
ロケーター範囲の長さを表示します。
トランスポートコントロール
- 前のマーカー/プロジェクト開始位置へ移動 (Go to Previous Marker/Zero)
-

プロジェクトカーソルを前のマーカー、またはタイムライン上のゼロの位置に移動します。
- 次のマーカー/プロジェクト終了位置へ (Go to Next Marker/Project End)
-

プロジェクトカーソルを次のマーカー、またはプロジェクト終了位置に移動します。
- 巻き戻し (Rewind)
-

巻き戻します。
- 早送り (Forward)
-

早送りします。
- サイクルをオン (Activate Cycle)
-

サイクルモードのオン/オフを切り替えます。
- 停止 (Stop)
-

再生を停止します。
- 開始 (Start)
-

再生を開始します。
- 録音 (Transport Record)
-

録音モードのオン/オフを切り替えます。
タイムディスプレイ
- タイムディスプレイ 1 - タイムフォーマット (Select Primary Time Format)
-

タイムディスプレイ 1 のタイムフォーマットを選択できます。
- タイムディスプレイ 1 (Primary Time Display)
-
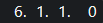
プロジェクトカーソルの位置を、選択されたタイムフォーマットで表示します。
- タイムフォーマット 2 を選択 (Select Secondary Time Format)
-

タイムディスプレイ 2 のタイムフォーマットを選択できます。
- タイムディスプレイ 2 (Secondary Time Display)
-
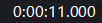
プロジェクトカーソルの位置を、選択されたタイムフォーマットで表示します。
マーカー
- マーカーにジャンプ (Jump to Marker)
-

マーカーの位置を設定し、移動できます。
- マーカーウィンドウを開く (Open Markers Window)
-

マーカーウィンドウを開きます。
ツールボタン
- 選択ツールを結合 (Combine Selection Tools)
-

オブジェクトの選択ツールと範囲選択ツールを結合します。
- オブジェクトの選択 (Object Selection)
-

イベントおよびパートを選択します。
- 範囲選択 (Range Selection)
-

範囲を選択します。
- 鉛筆 (Draw)
-

イベントを書き込みます。
- 削除 (Erase)
-

イベントを削除します。
- 分割 (Split)
-

イベントを分割します。
- のり (Glue)
-

イベントを結合します。
- ミュート (Mute)
-

イベントをミュートします。
- ズーム (Zoom)
-

ズームインします。[Alt/Opt] を押しながらクリックするとズームアウトします。
- コンプツール (Comp)
-

テイクを作成します。
- タイムワープ (Time Warp)
-

イベントの音楽的な位置を時間的な位置に合わせて調節します。
- ライン (Line)
-

連続したイベントを作成します。
- 再生 (Play)
-

イベントを再生できます。
- カラー (Color)
-

イベントにカラーを付けることができます。
カラーメニュー
- 選択したトラックまたはイベントのカラーを選択 (Select Color for Selected Tracks or Events)
-

「色付け (Colorize)」のペーンを開いて、選択したトラックまたはイベントにカラーを付けます。
微調整パレット
- 開始位置を左に移動 (Trim Start Left)
-

選択したイベントの開始位置を左に移動して、長さを延長します。
- 開始位置を右に移動 (Trim Start Right)
-

選択したイベントの開始位置を右に移動して、長さを縮小します。
- 左へ移動 (Move Left)
-

選択したイベントを左に移動します。
- 右へ移動 (Move Right)
-

選択したイベントを右に移動します。
- 終了位置を左に移動 (Trim End Left)
-

選択したイベントの終了位置を左に移動して、長さを縮小します。
- 終了位置を右に移動 (Trim End Right)
-

選択したイベントの終了位置を右に移動して、長さを延長します。
プロジェクトの調 (キー)
- プロジェクトの調 (key) (Project Root Key)
-

プロジェクトの key を変更します。
スナップ
- ゼロクロスポイントにスナップ (Snap to Zero Crossing)
-

編集操作をゼロクロスポイント (振幅がゼロの位置) に制限します。
- スナップオン/オフ (Snap On/Off)
-

横方向 (時間軸) の動作をある程度制限して、「スナップのタイプ (Snap Type)」で指定した間隔に正確に位置決めします。
- スナップのタイプ (Snap Type)
-
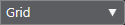
イベントをスナップする位置を指定できます。
グリッドの間隔
- グリッドの間隔 (Grid Type)
-

「スナップ (Snap)」機能で使用するグリッドの間隔を指定できます。この設定は「スナップのタイプ (Snap Type)」がいずれかのグリッドオプションに設定されている場合のみ効力を発揮します。
クオンタイズ
- 適用 (Apply Quantize)
-

クオンタイズの設定を適用します。
- クオンタイズプリセット (Quantize Presets)
-

クオンタイズプリセットを選択できます。
- 感度指定クオンタイズをオン/オフ (Soft Quantize On/Off)
-

感度指定クオンタイズのオン/オフを切り替えます。
- AudioWarp クオンタイズオン/オフ (AudioWarp Quantize On/Off)
-

AudioWarp クオンタイズのオン/オフを切り替えます。
- クオンタイズパネルを開く (Open Quantize Panel)
-

「クオンタイズパネル (Quantize Panel)」を開きます。
オーディオアライメント
- オーディオアライメントパネルを開く (Open Audio Alignment Panel)
-

オーディオアライメントパネルを開きます。
システムパフォーマンスメーター
- システムパフォーマンスメーター (System Performance Meter)
-

オーディオ処理の平均負荷とディスクキャッシュロードのメーターを表示します。
右の分割線
- 右の分割線
-
分割線の右に配置されたツールが常に表示されます。
ウィンドウゾーンコントロール
- 左ゾーンを表示/隠す (Show/Hide Left Zone)
-

ウィンドウの左ゾーンの表示/非表示を切り替えます。
- 下ゾーンを表示/隠す (Show/Hide Lower Zone)
-

ウィンドウの下ゾーンの表示/非表示を切り替えます。
- 右ゾーンを表示/隠す (Show/Hide Right Zone)
-

ウィンドウの右ゾーンの表示/非表示を切り替えます。
- ウィンドウレイアウトの設定 (Set up Window Layout)
-

ウィンドウレイアウトを設定できます。
ツールバーを設定
- ツールバーを設定 (Set up Toolbar)
-

ポップアップメニューが開き、どのツールバーの要素を表示/非表示にするか設定できます。