Barre d’outils de l’Éditeur d’échantillons
-
Pour afficher ou masquer des éléments de la barre d’outils, faites un clic droit dessus et activez ou désactivez les éléments souhaités.
Voici les options disponibles :
Boutons statiques
- Éditeur en mode Solo
-

Permet d’écouter en solo le signal audio sélectionné pendant la lecture.
Diviseur gauche
- Diviseur gauche
-
Les outils placés à gauche du diviseur sont toujours affichés.
Défilement automatique
- Défilement automatique
-

Permet de faire en sorte que le curseur de projet reste toujours visible pendant la lecture.
- Sélectionner les paramètres de défilement automatique
-

Permet d’activer l’option Défilement de page ou Curseur stationnaire et l’option Suspendre défilement automatique lors de l’édition.
Prévisualisation
- Audition
-

Permet de lire les données audio sélectionnées.
- Audition de la boucle
-

La boucle est lue jusqu’à ce que vous désactiviez le bouton Audition.
- Volume de l’audition
-

Permet de régler le volume.
Boutons des outils
- Sélectionner un intervalle
-

Permet de sélectionner des intervalles.
- Dessiner
-

Permet de dessiner une courbe de volume.
- Zoom
-

Permet de faire un zoom avant. Maintenez la touche Alt/Opt enfoncée et cliquez pour faire un zoom arrière.
- Lecture
-

Permet de lire le clip à partir de la position où vous cliquez et jusqu’à ce que vous relâchiez le bouton de la souris.
- Scrub
-

Permet de localiser des positions.
- Time Warp
-

Permet d’aligner les positions musicales des événements sur des positions temporelles.
Retour acoustique
- Retour acoustique
-

Permet de lire automatiquement un segment VariAudio quand sa hauteur est modifiée.
Calage
- Caler sur un passage à zéro
-

Permet de restreindre les éditions aux passages à zéro, c’est-à-dire aux positions auxquelles l’amplitude est à zéro.
- Calage actif/inactif
-

Permet de restreindre les déplacements et positionnements horizontaux sur des positions spécifiques.
Options de la grille
- Afficher/Masquer la grille
-

Permet d’afficher/masquer la grille dans le graphique de la forme d’onde.
- Type de grille
-

Permet de sélectionner un type de grille. Les options dépendent du format sélectionné pour la règle. Quand vous sélectionnez le format Secondes, les options de grille basée sur le temps deviennent disponibles. Quand vous sélectionnez le format Mesure, les options de grille musicale deviennent disponibles.
Quantifier
- Appliquer quantification
-

Permet d’appliquer les paramètres de quantification.
- Préréglages de quantification
-

Permet de sélectionner un préréglage de quantification.
- Quantification légère activée/désactivée
-

Permet d’activer/désactiver la quantification légère.
- Quantification AudioWarp activée/désactivée
-

Permet d’activer ou de désactiver la quantification AudioWarp.
- Ouvrir Panneau de quantification
-

Permet d’ouvrir le Panneau de quantification.
Mode Musical
- Mode Musical
-

Permet de caler des clips audio sur le tempo du projet grâce à la fonction de modification de la durée en temps réel.
Information Musicale
- Nombre de mesures défini pour le fichier audio
-

Permet d’afficher le nombre de mesures estimé dans votre fichier audio.
- Nombre de temps restants défini dans le fichier audio
-

Permet d’afficher le nombre restant de temps dans votre fichier audio.
- Tempo défini pour le fichier audio
-

Permet d’afficher le tempo estimé de votre fichier audio.
- Chiffrage de mesure défini pour le fichier audio
-

Permet d’afficher le chiffrage de mesure estimé de votre fichier audio.
- Algorithme Warp pour le clip Audio
-

Permet de sélectionner un algorithme Warp.
Options d’affichage
- Mode Zoom
-

Permet de sélectionner un mode de zoom pour le graphique de la forme d’onde.
-
Quand l’option Zoom global est sélectionnée, le graphique suit les commandes de zoom et de défilement de l’Éditeur d’échantillons.
-
Quand l’option Zoom basé sur les clips est sélectionnée, le graphique zoome automatiquement sur le clip de l’événement sélectionné. Dans ce mode, vous ne pouvez pas défiler au-delà des bordures du clip.
-
Quand l’option Auto-zoom sur l’événement est sélectionnée, le graphique zoome automatiquement sur l’événement actif. Dans ce mode, vous pouvez défiler entre le début et la fin du projet.
-
- Mode d’affichage de l’éditeur
-

Permet de sélectionner le mode d’affichage du graphique de forme d’onde.
-
Quand l’option Afficher les clips et les événements est sélectionnée, le graphique montre les clips et les limites de début et de fin des événements qui sont ouverts dans l’Éditeur d’échantillons.
-
Quand l’option Afficher les événements est sélectionnée, le graphique ne montre que la partie de la forme d’onde comprise entre les limites de début et de fin des événements qui sont ouverts dans l’Éditeur d’échantillons.
-
Quand l’option Afficher les clips est sélectionnée, le graphique ne montre que les clips des événements qui sont ouverts dans l’Éditeur d’échantillons mais pas les limites de ces événements.
-
- Mode d’édition des clips
-

Permet de définir le mode d’édition des clips.
-
Éditer tous les clips : Permet d’éditer tous les clips qui sont ouverts dans l’Éditeur d’échantillons.
-
Éditer le clip actif : Permet de restreindre les opérations d’édition au clip qui est activé dans le menu local Activer le clip pour l’édition.
-
- Mode d’affichage des clips
-

Permet de définir le mode d’affichage des clips.
-
Afficher tous les clips : Permet d’afficher les images des formes d’ondes de tous les clips qui sont ouverts dans l’Éditeur d’échantillons.
-
Afficher le clip actif : Permet de n’afficher que l’image de forme d’onde du clip activé pour l’édition dans le menu local Activer le clip pour l’édition.
-
- Activer le clip pour l’édition
-
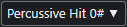
Liste de tous les clips audio qui sont ouverts dans l’Éditeur d’échantillons. Sélectionnez l’un d’entre eux pour l’éditer.
Couleurs des segments VariAudio
- Couleurs des segments VariAudio
-

Permet de sélectionner une palette de couleurs pour les segments VariAudio. Quand vous travaillez avec plusieurs événements audio, vous voyez ainsi plus clairement quels segments appartiennent à quel événement.
Boucle de piste
- Boucle de piste
-

Permet d’activer/désactiver une lecture en boucle indépendamment de la piste.
À noterQuand vous activez l’option Boucle de piste, la fonction Lier les curseurs de projet et d’éditeur de zone inférieure est automatiquement désactivée dans l’éditeur de la zone inférieure.
- Position de début de la boucle
-

Position de début de la boucle de piste.
- Position de fin de la boucle
-
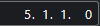
Position de fin de la boucle de piste.
Diviseur droit
- Diviseur droit
-
Les outils placés à droite du diviseur sont toujours affichés.
Commandes de zone de fenêtre
- Ouvrir dans une fenêtre séparée
-

Ce bouton se trouve dans l’éditeur de la zone inférieure. Il permet d’ouvrir l’éditeur dans une fenêtre séparée.
- Ouvrir dans la zone inférieure
-

Ce bouton se trouve dans la fenêtre de l’éditeur. Il permet d’ouvrir l’éditeur dans la zone inférieure de la fenêtre Projet.
- Configurer disposition de fenêtre
-

Permet de configurer la disposition des éléments de la fenêtre.
- Afficher/Masquer zone gauche
-

Permet d’activer/désactiver la zone gauche.
- Afficher/Masquer les régions
-

Permet d’activer/désactiver les régions.
- Configurer la barre d’outils
-

Permet d’accéder à un menu local dans lequel vous pouvez choisir les éléments à afficher sur la barre d’outils.