Toolbar
-
To show or hide the toolbar elements, right-click the toolbar and activate or deactivate the elements.
The following options are available:
Info/Solo
- Solo Editor
-

Solos the selected audio during playback.
Left Divider
- Left Divider
-

Allows you to use the left divider. Tools that are placed to the left of the divider are always shown.
Auto-Scroll
- Link Project and Lower Zone Editor Cursors
-

Links timelines, cursors and zoom factors of the lower zone editor and the Project window.
NoteYou cannot activate Link Project and Lower Zone Editor Cursors if Independent Track Loop is active.
- Auto-Scroll
-

Keeps the project cursor visible during playback. The Switch Auto-Scroll Settings pop-up menu allows you to activate Page Scroll or Stationary Cursor and to activate Suspend Auto-Scroll when Editing.
Preview
- Audition
-

Plays back the edited audio. Audition Loop loops the playback until you deactivate the Audition icon. The Audition Volume slider allows you to adjust the volume.
Tool Buttons
- Object Selection
-

Allows you to select audio parts.
- Range Selection
-

Allows you to select ranges.
- Zoom
-

Allows you to zoom in the waveform display. To zoom out, hold Alt while clicking.
- Erase
-

Allows you to erase events from audio parts.
- Split
-

Allows you to split audio parts.
- Mute
-

Allows you to mute/unmute audio parts.
- Comp
-

Allows you to assemble takes.
- Draw
-

Allows you to edit audio.
- Play
-

Allows you to play back the clip from the position where you click until you release the mouse button.
- Scrub
-

Allows you to locate positions.
- Time Warp (Cubase Pro only)
-

Allows you to drag a musical position to a certain position in time.
Multiple Part Controls
- Show Part Borders
-

Shows/Hides part borders for the active audio part, within the left and right locators.
- Edit Active Part Only
-

Restricts editing operations to the active part.
- Currently Edited Part
-

Lists all parts that were selected when you opened the editor, and allows you to activate a part.
Nudge Palette
- Trim Start Left
-

Increases the length of the selected element by moving its start to the left.
- Trim Start Right
-

Decreases the length of the selected element by moving its start to the right.
- Move Left
-

Moves the selected element to the left.
- Move Right
-

Moves the selected element to the right.
- Trim End Left
-

Decreases the length of the selected element by moving its end to the left.
- Trim End Right
-

Increases the length of the selected element by moving its end to the right.
Snap/Quantize
- Snap to Zero Crossings
-

Restricts editing to zero crossings, that is, positions where the amplitude is zero.
- Snap On/Off
-

Activates/Deactivates the snap function.
- Snap Type
-

Allows you to select one of the following snap types:
-
Grid
 snaps events to the grid that is selected in the Quantize Presets pop-up menu.
snaps events to the grid that is selected in the Quantize Presets pop-up menu. -
Grid Relative
 keeps the relative positions when snapping events to the grid.
keeps the relative positions when snapping events to the grid. -
Events
 snaps events to the start or end of other events.
snaps events to the start or end of other events. -
Shuffle
 changes the order of events if you drag one event to the left or right of other events.
changes the order of events if you drag one event to the left or right of other events. -
Magnetic Cursor
 snaps events to the cursor position.
snaps events to the cursor position. -
Grid + Cursor
 snaps events to the quantize grid that is selected in the Quantize Presets pop-up menu or to the cursor position.
snaps events to the quantize grid that is selected in the Quantize Presets pop-up menu or to the cursor position. -
Events + Cursor
 snaps events to the start or end of other events or to the cursor position.
snaps events to the start or end of other events or to the cursor position. -
Grid + Events + Cursor
 snaps events to the quantize grid that is selected in the Quantize Presets pop-up menu, to the start or end of other events or to the cursor position.
snaps events to the quantize grid that is selected in the Quantize Presets pop-up menu, to the start or end of other events or to the cursor position.
-
- Iterative Quantize On/Off
-

Activates/Deactivates iterative quantize.
- Quantize Presets
-

Allows you to select a quantize or a groove preset.
- Apply Quantize
-

Applies the quantize settings.
- Open Quantize Panel
-

Opens the Quantize Panel.
Event Colors
- Color Menu
-

Allows you to define audio part colors.
Independent Track Loop
- Independent Track Loop
-
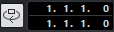
Activates/Deactivates the independent track loop for the edited part.
NoteIf you activate Independent Track Loop, the Link Project and Lower Zone Editor Cursors function is automatically deactivated in the lower zone editor.
Right Divider
- Right Divider
-

Allows you to use the right divider. Tools that are placed to the right of the divider are always shown.
Window Zone Controls
- Open in Separate Window
-

This button is available in the lower zone editor. It opens the editor in a separate window.
- Open in Lower Zone
-

This button is available in the editor window. It opens the editor in the lower zone of the Project window.
- Show/Hide Info
-

Allows you to activate/deactivate the info line.
- Set up Toolbar
-

Opens a pop-up menu where you can set up which toolbar elements are visible.