MixConsole Window
You can open the MixConsole in a separate window.
Do one of the following to open the MixConsole:
-
Press F3.
-
Select .
-
On the Project window toolbar, click Open MixConsole
 .Note
.NoteThis is only visible on the toolbar if the section Media & MixConsole Windows is activated.
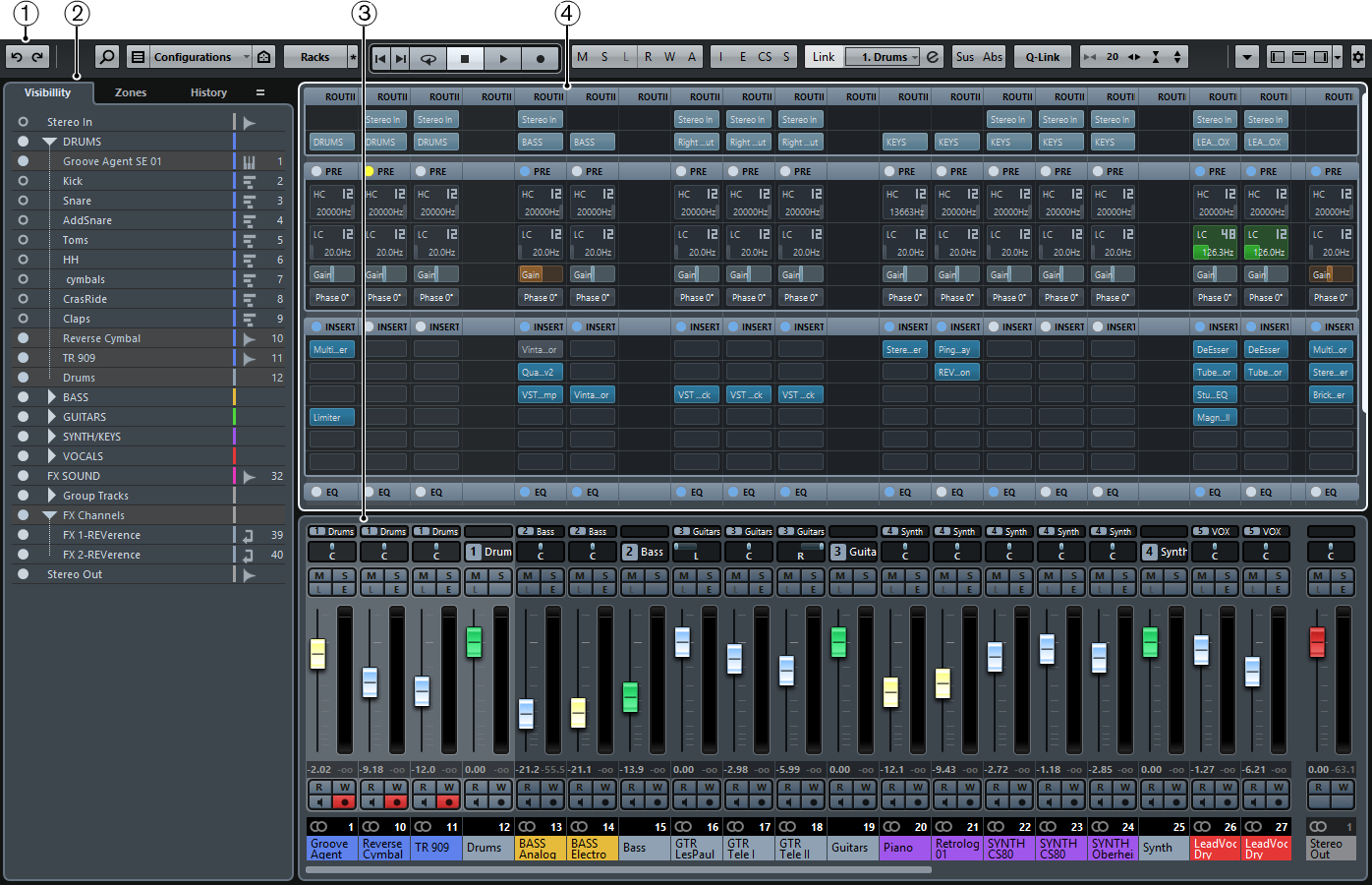
The main MixConsole sections are:
-
Toolbar
The toolbar shows tools and shortcuts for settings and functions in the MixConsole.
-
Channel Selector (Left Zone)
Allows you to set up the visibility and positions of channels in the fader section.
-
Channel Racks (Upper Zone)
Allows you to show additional channel controls as needed.
-
Fader Section
The fader section is always visible and shows all channels in the same order as in the track list.
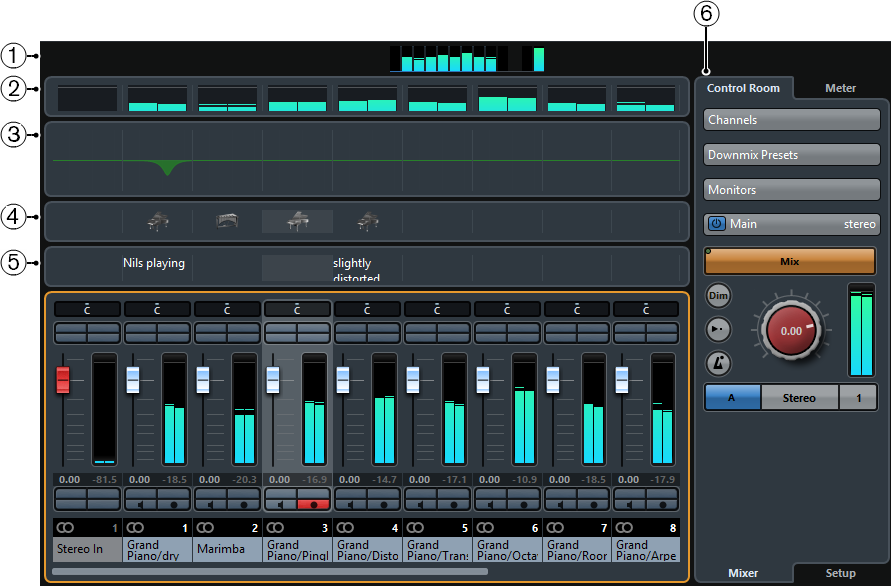
Apart from the main sections, you can also access the following sections from within the MixConsole window:
-
Channel Overview
Displays all channels as boxes. If you have more channels than can be displayed in the window, you can use the channel overview to navigate to other channels and select them.
-
Meter Bridge
Allows you to monitor the levels of your channels.
To select a meter type, open the meter bridge context menu and select either PPM or Wave.
-
Equalizer Curve
Allows you to draw an EQ curve. Click in the curve display to open a larger view where you can edit the curve points.
-
Pictures
Opens the Pictures section that allows you to add a picture to the selected channel. Pictures can help you identify your MixConsole channels quickly.
-
Notepad
In the Notepad section, you can enter notes and comments about a channel. Each channel has its own notepad.
-
Control Room/Meter (Right Zone) (Cubase Pro only)
Opens the Control Room/Meter section.