Zooming in the Project Window
You can zoom in the Project window according to the standard zoom techniques.
Note the following:
When you are using the Zoom tool (magnifying glass), the zooming result depends on the Zoom Tool Standard Mode: Horizontal Zooming Only option. To access this option, open the Preferences dialog and select .
If this option is activated and you drag a selection rectangle with the Zoom tool, the window is only zoomed horizontally, the track height does not change. If the option is deactivated, the window is zoomed both horizontally and vertically.
When you are using the vertical zoom sliders, the tracks are scaled relatively.
If you have made any individual track height adjustments, the relative height differences are maintained.
If the Zoom while Locating in Time Scale option is activated, you can also zoom by clicking in the lower half of the ruler and dragging up or down with the left mouse button pressed. To access this option, open the Preferences dialog and select Transport.
Drag up to zoom out; drag down to zoom in.
To zoom in on the contents of parts and events vertically, use the waveform zoom slider in the top right corner of the event display.
This is useful when viewing quiet audio passages.
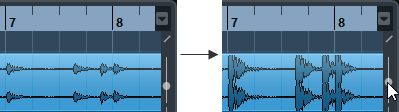 Important
ImportantTo get an approximate reading on the level of the audio events by viewing the waveforms, make sure this slider is all the way down. Otherwise, zoomed waveforms may be mistaken for clipped audio.
If the Quick Zoom option is activated, the contents of parts and events are not continuously redrawn when you zoom manually. Instead, the contents are redrawn once you have stopped changing the zoom. Activate the Quick Zoom option if screen redraws are slow on your system. To access this option, open the Preferences dialog and select Editing.
You can link the project cursor and zoom with the editor in the lower zone.