The Generic Remote device
If you have a generic MIDI controller, you can use this for remote control of Cubase by setting up the Generic Remote device:
Procedure
- Open the Device Setup dialog on the Devices menu.
If the Generic Remote device is not on the Devices list, you need to add it.
- Click the “+” sign in the top left corner and select the “Generic Remote” device from the pop-up menu.
When the Generic Remote device is added in the Device Setup dialog, you can open the corresponding window by selecting “Generic Remote” from the Devices menu.
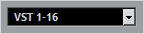
- Select the Generic Remote device in the Devices list to the left.
The settings for the Generic Remote device are displayed, allowing you to specify which control on your device should control which parameter in Cubase.
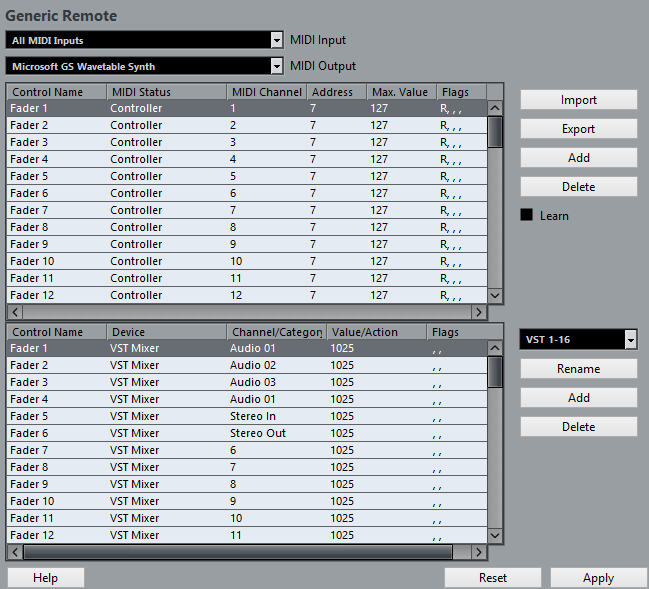
- Use the MIDI Input and Output pop-up menus to select the MIDI port(s) to which your remote device is connected.
- Use the pop-up menu to the right to select a bank.
Banks are combinations of a certain number of channels, and are used because most MIDI devices can control only a limited number of channels at a time (often 8 or 16). For example, if your MIDI control device has 16 volume faders, and you are using 32 MixConsole channels in Cubase, you would need 2 banks of 16 channels each. When the first bank is selected you can control channel 1 to 16; when the second Bank is selected you can control channel 17 to 32.
- Set up the table at the top according to the controls on your MIDI control device.
The columns have the following functionality:
Column
Description
Control Name
Double-clicking this field allows you to enter a descriptive name for the control (typically a name written on the console). This name is automatically reflected in the Control Name column in the lower table.
MIDI Status
Clicking in this column opens a pop-up menu, allowing you to specify the type of MIDI message sent by the control (e. g. Controller, Prog. Change Trigger).
The NRPN and RPN controllers are part of the MIDI specification and present a way to extend the available control messages. The “Ctrl JLCooper” option is a special version of a Continuous Controller where the 3rd byte of a MIDI message is used as address instead of the 2nd byte (a method supported by various JL-Cooper remote devices). For a description of the Ctrl-Houston status value, see the Steinberg Houston hardware manual.
MIDI Channel
Clicking in this column opens a pop-up menu, allowing you to select the MIDI channel on which the controller is transmitted.
Address
The Continuous Controller number, the pitch of a note, or the address of a NRPN/RPN Continuous Controller.
Max. Value
The maximum value the control will transmit. This value is used by the program to “scale” the value range of the MIDI controller to the value range of the program parameter.
Flags
Clicking in this column opens a pop-up menu, allowing you to activate or deactivate flags:
-
Receive – activate this if the MIDI message should be processed on reception.
-
Transmit – activate this if a MIDI message should be transmitted when the corresponding value in the program changes.
-
Relative – activate this if the control is an “endless” rotary encoder, which reports the number of turns instead of an absolute value.
If you find that the table at the top holds too many or too few controls, you can add or remove controls with the Add and Delete buttons to the right of the table.
If you are uncertain of which MIDI message a certain controller sends, you can use the Learn function.
Select the control in the upper table (by clicking in the Control Name column), move the corresponding control on your MIDI device and click the Learn button to the right of the table. The MIDI Status, MIDI Channel, and Address values are automatically set to those of the moved control.
If you use the Learn function for a control that sends a Program Change value, the “Prog. Change Trigger” option is automatically selected on the “MIDI Status” pop-up menu. This allows you to use the different values of a Program Change parameter to control different parameters in Cubase.
If this does not give you the result you want, try using the “Prog. Change” value instead.
-
- Use the table at the bottom to specify which Cubase parameters you want to control.
Each row in the table is associated to the controller in the corresponding row in the first table (as indicated by the Control Name column). The other columns have the following functionality:
Column
Description
Device
Clicking in this column opens a pop-up menu, used for determining which device in Cubase is controlled. The special “Command” option allows you to perform certain command actions by remote control. One example of this is the selection of remote banks.
Channel/Category
This is where you select the channel to be controlled or, if the “Command” Device option is selected, the Command category.
Value/Action
Clicking in this column opens a pop-up menu, allowing you to select the parameter of the channel to be controlled (typically, if the “VST Mixer” Device option is selected, you can choose between volume, pan, send levels, EQ, etc.).
If the “Command” Device option is selected, this is where you specify the “Action” of the category.
Value/Action
Clicking in this column opens a pop-up menu, allowing you to select the parameter of the channel to be controlled (typically, if the “VST Mixer” Device option is selected, you can choose between volume, pan, send levels, EQ, etc.).
Flags
Clicking in this column opens a pop-up menu, allowing you to activate or deactivate flags:
-
Push Button – If this flag is activated, the parameter is only changed if the received MIDI message shows a value unequal to 0.
-
Toggle – If this flag is activated, the parameter value is switched between minimum and maximum value each time a MIDI message is received. The combination of Push Button and Toggle is useful for remote controls which do not latch the state of a button. One example is controlling mute status with a device on which pressing the Mute button turns it on, and releasing the Mute button turns it off. If Push Button and Toggle are activated, the Mute status will change between on and off whenever the button is pressed on the console.
-
Not Automated – If this flag is activated, the parameter will not be automated.
-
- If necessary, make settings for another bank.
Note
Note that you only need to make settings in the bottom table for this bank. The table at the top is already set up according to the MIDI remote device.
If necessary, you can add banks by clicking the Add button below the Bank pop-up menu.
Clicking the Rename button allows you to assign a new name to the selected bank, and you can remove an unneeded bank by selecting it and clicking the Delete button.
- When you are finished, close the Device Setup window.
Now, you can control the specified Cubase parameters from the MIDI remote device. To select another bank, use the pop-up menu in the Generic Remote window (or use a control on the MIDI remote device if you have assigned one for this).