VST Connections Window
To open the VST Connections window, select .
Inputs/Outputs Tab
The Input and Output tabs allow you to set up and configure input and output busses.
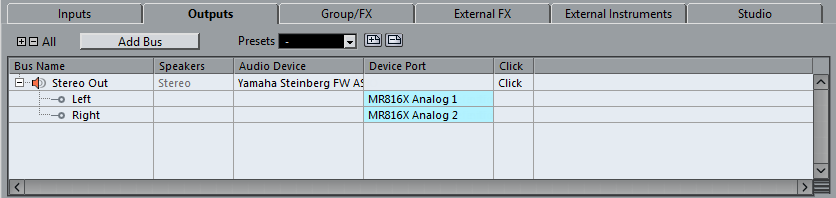
The following options are available above the bus list:
- +- All
Expands/Collapses all busses in the bus list.
- Add Bus
Opens the Add Input Bus dialog, where you can create a new bus configuration.
- Presets
Opens the Presets menu, where you can select bus configuration presets. Store
 allows you to save a
bus configuration as preset. Delete
allows you to save a
bus configuration as preset. Delete
 deletes the selected
preset.
deletes the selected
preset.
The following columns are available for the bus list:
- Bus Name
Lists the busses. Click the name of a bus to select or rename it.
- Speakers
Indicates the speaker configuration (mono, stereo, surround formats (Cubase Pro only)) of each bus.
- Audio Device
Shows the selected ASIO driver.
- Device Port
Shows which physical inputs/outputs on your audio hardware are used by the bus. Expand the bus entry to show all speaker channels. If the bus entry is collapsed, only the first port that is used by this bus is visible.
The Device Port pop-up menu displays how many busses are connected to a given port. The busses are shown in square brackets next to the port name.
Up to 3 bus assignments can be displayed in this way. If more connections have been made, this is indicated by a number at the end of the port name.
For example, Adat 1 [Stereo1] [Stereo2] [Stereo3] (+2) means that the Adat 1 port is already assigned to 3 stereo busses plus 2 additional busses.
- Click (Outputs tab only)
You can route the metronome click to a specific output bus, regardless of the actual Control Room output, or even when the Control Room is disabled.
Group/FX Tab
This tab allows you to create group and FX channels/tracks and to make output assignments for these.
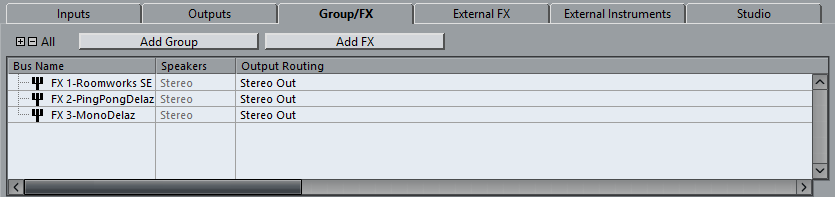
The following options are available above the bus list:
- +- All
Expands/Collapses all busses in the bus list.
- Add Group
Opens the Add Group Channel Track dialog, where you can create a new group channel track.
- Add FX
Opens the Add FX Channel Track dialog, where you can create a new FX channel track.
The following columns are available for the bus list:
- Bus Name
Lists the busses. Click the name of a bus to select or rename it.
- Speakers
Indicates the speaker configuration (mono, stereo, surround formats (Cubase Pro only)) of each bus.
- Output Routing
Lets you select the output routing for the corresponding bus.
External FX Tab (Cubase Pro only)
This tab allows you to create send effect or return busses. You can use these to connect external effects which can then be selected via the effect pop-up menus from inside the program.
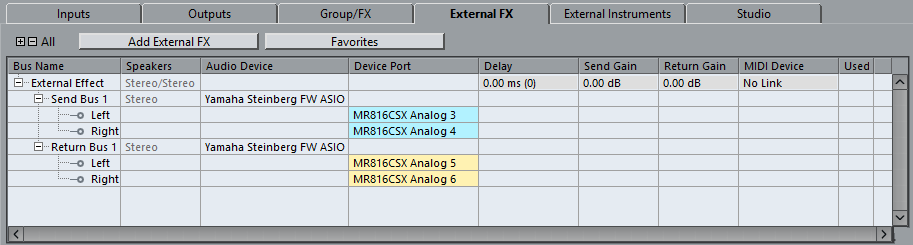
The following options are available above the bus list:
- +- All
Expands/Collapses all busses in the bus list.
- Add External FX
Opens the Add External FX dialog, where you can configure a new external FX.
- Favorites
Lets you store external effect configurations as favorites that you can recall.
The following columns are available for the bus list:
- Bus Name
Lists the busses. Click the name of a bus to select or rename it.
- Speakers
Indicates the speaker configuration (mono, stereo, surround formats (Cubase Pro only)) of each bus.
- Audio Device
Shows the selected ASIO driver.
- Device Port
Shows which physical inputs/outputs on your audio hardware are used by the bus. Expand the bus entry to show all speaker channels. If the bus entry is collapsed, only the first port that is used by this bus is visible.
The Device Port pop-up menu displays how many busses are connected to a given port. The busses are shown in square brackets next to the port name.
Up to 3 bus assignments can be displayed in this way. If more connections have been made, this is indicated by a number at the end of the port name.
For example, Adat 1 [Stereo1] [Stereo2] [Stereo3] (+2) means that the Adat 1 port is already assigned to 3 stereo busses plus 2 additional busses.
- Delay
Allows you to enter a value to compensate for an inherent delay (latency) of your hardware effect device during playback. You can right-click the Delay column for the effect and select Check User Delay to automatically determine the delay value.
NoteThe latency of the audio hardware is handled automatically by Cubase.
- Send Gain
Allows you to adjust the level of the signal that is sent to the external effect.
- Return Gain
Allows you to adjust the level of the signal that the external effect sends.
NoteExcessive output levels from an external effect device can cause clipping in the audio hardware. You cannot use the Return Gain setting to compensate for this. You must lower the output level on the effect device instead.
- MIDI Device
When you click in this column, a pop-up menu opens where you can disconnect the effect from the associated MIDI device, select a MIDI device, create a new device, or open the MIDI Device Manager to edit the MIDI device.
- Used
Whenever you insert an external effect into an audio track, this column shows a checkmark (x) to indicate that the effect is being used.
External Instruments Tab (Cubase Pro only)
This tab allows you to create input/output busses that can be used to connect external instruments.
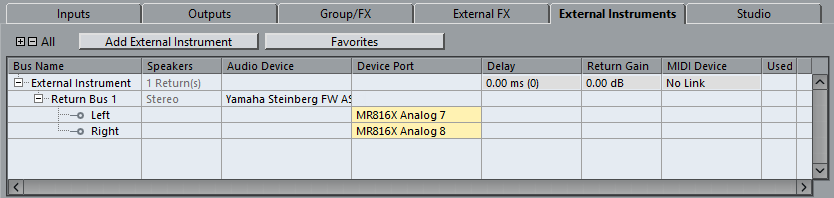
The following options are available above the bus list:
- +- All
Expands/Collapses all busses in the bus list.
- Add External Instrument
Opens the Add External Instrument dialog, where you can configure a new external instrument.
- Favorites
Lets you store external instrument configurations as favorites that you can recall.
The following columns are available for the bus list:
- Bus Name
Lists the busses. Click the name of a bus to select or rename it.
- Speakers
Indicates the speaker configuration (mono, stereo, surround formats (Cubase Pro only)) of each bus.
- Audio Device
Shows the selected ASIO driver.
- Device Port
Shows which physical inputs/outputs on your audio hardware are used by the bus. Expand the bus entry to show all speaker channels. If the bus entry is collapsed, only the first port that is used by this bus is visible.
The Device Port pop-up menu displays how many busses are connected to a given port. The busses are shown in square brackets next to the port name.
Up to 3 bus assignments can be displayed in this way. If more connections have been made, this is indicated by a number at the end of the port name.
For example, Adat 1 [Stereo1] [Stereo2] [Stereo3] (+2) means that the Adat 1 port is already assigned to 3 stereo busses plus 2 additional busses.
- Delay
Allows you to enter a value to compensate for an inherent delay (latency) of your hardware effect device during playback. You can right-click the Delay column for the instrument and select Check User Delay to automatically determine the delay value that is used for delay compensation.
NoteThe latency of the audio hardware is handled automatically by Cubase.
- Return Gain
Allows you to adjust the level of the signal coming in from the external instrument.
NoteExcessive output levels from an external effect device can cause clipping in the audio hardware. The Return Gain setting cannot be used to compensate for this. You must lower the output level on the effect device instead.
- MIDI Device
When you click in this column, a pop-up menu opens where you can disconnect the instrument from the associated MIDI device, select a MIDI device, create a new device, or open the MIDI Device Manager to edit the MIDI device.
- Used
Whenever you insert the external instrument into a VST instrument slot, this column shows a checkmark (x) to indicate that the instrument is being used.
Studio Tab (Cubase Pro only)
This tab allows you to enable and configure the Control Room.
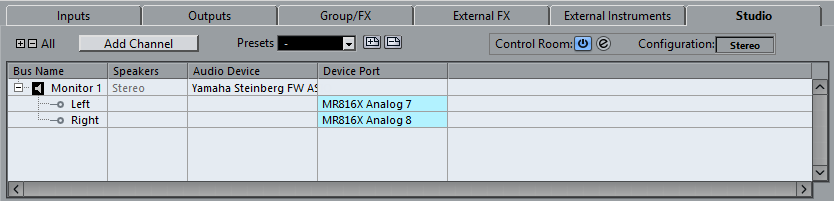
The following options are available above the bus list:
- +- All
Expands/Collapses all busses in the bus list.
- Add Channel
Opens a menu where you can select the type of channel that you want to add. You can add the following channels:
External Input
Talkback
Cue
Headphone
Monitor
- Presets
Opens the Presets menu, where you can select bus configuration presets. Store
 allows you to save a
bus configuration as preset. Delete
allows you to save a
bus configuration as preset. Delete
 deletes the selected
preset.
deletes the selected
preset.- Control Room
Activates/Deactivates the Control Room.
- Control Room Mixer
Opens the Control Room Mixer window, where you can set up the Control Room.
- Configuration
Displays the selected channel configuration.
The following columns are available for the bus list:
- Bus Name
Lists the busses. Click the name of a bus to select or rename it.
- Speakers
Indicates the speaker configuration (mono, stereo, surround formats (Cubase Pro only)) of each bus.
- Audio Device
Shows the selected ASIO driver.
- Device Port
Shows which physical inputs/outputs on your audio hardware are used by the bus. Expand the bus entry to show all speaker channels. If the bus entry is collapsed, only the first port that is used by this bus is visible.
The Device Port pop-up menu displays how many busses are connected to a given port. The busses are shown in square brackets next to the port name.
Up to 3 bus assignments can be displayed in this way. If more connections have been made, this is indicated by a number at the end of the port name.
For example, Adat 1 [Stereo1] [Stereo2] [Stereo3] (+2) means that the Adat 1 port is already assigned to 3 stereo busses plus 2 additional busses.