「環境設定 (Preferences)」ダイアログ
「環境設定 (Preferences)」ダイアログで、ワークスペースの設定を行なったり、キーボードショートカットを定義したりできます。
「環境設定 (Preferences)」を開くには、以下のいずれかの操作を行ないます。
-
[Ctrl]/[command]+[,] を押します。
-
を選択します (macOS)。
-
を選択します (Windows)。
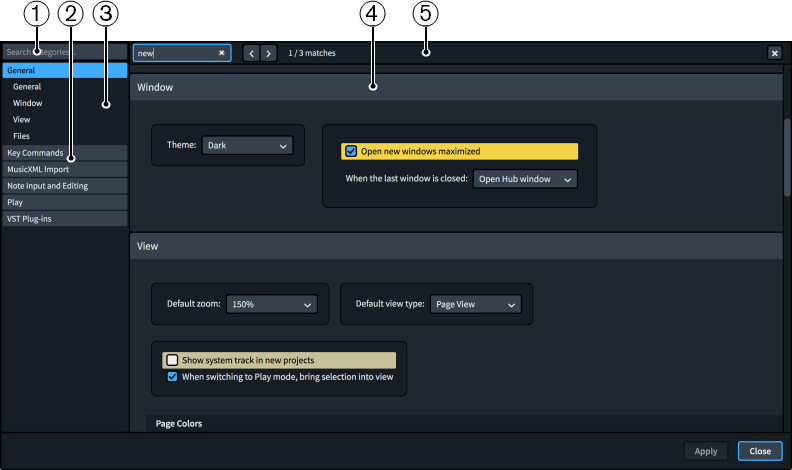
「環境設定 (Preferences)」ダイアログには以下のセクションが含まれます。
-
「カテゴリーを検索 (Search categories)」フィールド
テキストを入力してカテゴリやセクションタイトルをフィルタリングできます。
ヒント[Ctrl]/[command]+[L] を押して「カテゴリーを検索 (Search categories)」フィールドをフォーカスできます。[Tab] を押してフォーカスを外すことができます。
-
カテゴリーリスト
ダイアログで表示および変更できるオプションのカテゴリーが表示されます。このリストでカテゴリーをクリックすると、利用可能なセクションタイトルがリスト内のカテゴリーの下に表示されます。また、オプションがダイアログのメイン部分にページ表示されます。
-
セクションタイトル
選択したカテゴリーのページにすべてのセクションのタイトルが表示されます。セクションタイトルをクリックすると、そのセクションを直接開けます。
-
セクション
ページ内のセクションが表示されます。各セクションには複数のオプションが含まれます。多くのオプションが含まれるセクションはサブセクションに分割されます。複数の設定から選択できるオプションは、現在の設定が強調表示されます。
補足「キーボードショートカット (Key Commands)」ページのオプションの配置は、「環境設定 (Preferences)」ダイアログの他のページと大きく異なります。このページの詳細については、後述のセクションを参照してください。
-
ページを検索バー
テキストを入力して、現在選択されているページにあるセクションタイトルおよびオプションを検索して、ヒットした結果を確認できます。ヒットした件数がバーに表示されます。ヒットした結果はページにハイライト表示され、現在のオプションはさらに明るくハイライト表示されます。
[Ctrl]/[command]+[F] を押してページを検索バーを表示できます。
このバーには以下のオプションがあります。
-
「ページを検索 (Search pages)」フィールド: 検索するテキストを入力できます。[Ctrl]/[command]+[F] を押して「ページを検索 (Search pages)」フィールドをフォーカスできます。
-
前のマッチ (Previous match): ページ内の前のマッチに移動します。[Ctrl]/[command]+[Shift]+[G] を押すことでも前のマッチに移動できます。
-
次のマッチ (Next match): ページ内の次のマッチに移動します。[Ctrl]/[command]+[G] を押すことでも次のマッチに移動できます。
-
閉じる (Close): バーを閉じて、ハイライトされたすべてのマッチを除外します。[Esc] を押すことでもバーを閉じられます。
-