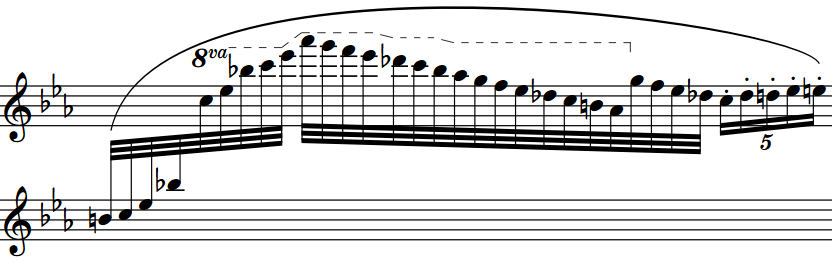Changing the angles of octave lines
You can change the angles of octave lines in multiple places, for example, if you want to add corners to allow an octave line to follow the shape of an angular phrase more closely to save vertical space.
Procedure
-
In Write mode or Engrave mode, select one of the following:
-
Individual notes/chords within octave lines where you want to add single corners.
NoteWe do not recommend selecting adjacent notes, as this can distort the dashes in octave lines.
-
An even number of adjacent notes across which you want to angle the octave line.
-
-
Change the angles in one of the following ways:
-
To add a single corner at the position of each selected note, choose .
-
To angle the octave line across the range of selected notes, choose .
TipYou can also choose these options from the context menu.
-
Result
If you added corners to individual notes, Dorico Pro compares the furthest note from the staff at each selected rhythmic position to the height of the previous note/chord and adds a corner with a suitable angle.
If you angled the octave line across a range of selected notes, Dorico Pro adjusts the angle of the octave line in order to fit around changes in height in the selected range.
Example