Boîte de dialogue Percussion Maps
Dans la boîte de dialogue Percussion Maps, vous pouvez définir des Percussion Maps adaptées aux bibliothèques de sons ou aux périphériques MIDI d’éditeurs/fabricants tiers.
-
Vous pouvez ouvrir la boîte de dialogue Percussion Maps en sélectionnant .
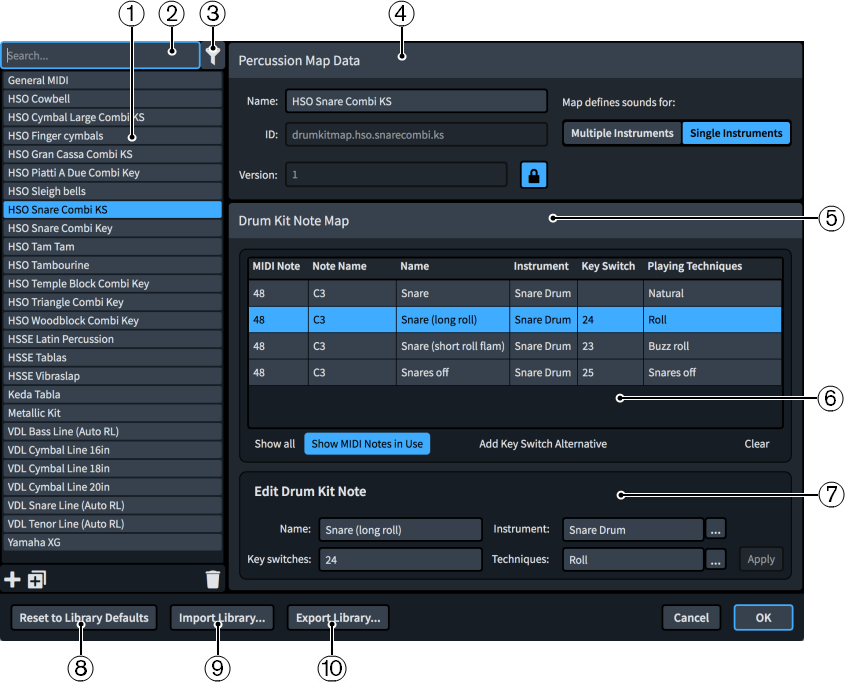
La boîte de dialogue Percussion Maps se divise en plusieurs sections :
-
Liste des Percussion Maps
Cette liste contient les Percussion Maps actuellement disponibles dans votre projet.
Vous pouvez ajouter et supprimer des Percussion Maps à l’aide des boutons qui se trouvent dans la barre d’action située en bas de la liste de Percussion Maps :
-
Ajouter une Percussion Map
 : Permet d’ajouter une nouvelle Percussion Map vide.
: Permet d’ajouter une nouvelle Percussion Map vide. -
Dupliquer la Percussion Map
 : Permet de créer une copie d’une Percussion Map afin de pouvoir l’éditer séparément de l’originale.
: Permet de créer une copie d’une Percussion Map afin de pouvoir l’éditer séparément de l’originale. -
Supprimer la Percussion Map
 : Permet de supprimer les Percussion Maps sélectionnées.À noter
: Permet de supprimer les Percussion Maps sélectionnées.À noterIl n’est possible de supprimer que des Percussion Maps personnalisées. Vous ne pouvez supprimer aucune des Percussion Maps par défaut.
-
-
Champ Rechercher
Permet de filtrer les Percussion Maps en fonction du texte saisi.
-
N’afficher que les Percussion Maps utilisées dans le projet
Permet de filtrer la liste des Percussion Maps de manière à n’afficher que celles utilisées dans le projet.
-
Section Données de la Percussion Map
Permet de définir les informations d’identification suivantes pour la Percussion Map sélectionnée :
-
Nom : Permet de définir le nom de la Percussion Map qui apparaît dans la boîte de dialogue Configuration des terminaisons.
-
ID : Permet de définir l’identifiant unique de la Percussion Map. Vous pouvez saisir n’importe quel contenu dans ce champ.
Il peut être utile d’indiquer l’instrument et la bibliothèque de sons pour lesquels vous avez créé la Map ainsi que votre nom (par exemple, xmap.user.paulsmith.hso.cowbell).
-
Version : Permet d’indiquer la version de la Percussion Map. Vous pouvez ainsi savoir quelle est la plus récente.
-
La Map détermine les sons pour : Selon la Percussion Map utilisée, permet de sélectionner l’une des options suivantes :
-
Instruments multiples : Sélectionnez cette option si le patch pour lequel vous créez une Map contient de nombreux instruments de percussion, comme la Drum Map General MIDI.
-
Instruments uniques : Choisissez cette option si le patch pour lequel vous créez une map contient un seul instrument de percussion pouvant intégrer plusieurs techniques de lecture. Il peut par exemple s’agir d’un patch de caisse claire dans Virtual Drumline ou d’une autre bibliothèque de sons spécialisée.
Cette option peut également être utile quand un instrument VST intègre plusieurs patchs comportant les mêmes associations de techniques de lecture. Par exemple, HALion Symphonic Orchestra comprend de patchs de cymbales plus ou moins volumineux qui produisent des sons naturels de frappes et de roulements. En créant une Percussion Map pour des instruments individuels, vous pourrez utiliser dans plusieurs patchs les mêmes assignations définies pour ces sons.
-
À noter-
Les champs ID et Version sont verrouillés par le bouton Verrouiller infos. Vous devez cliquer sur ce bouton pour pouvoir modifier les informations des champs.
-
La boîte de dialogue Configuration des terminaisons vous permet de sélectionner la Percussion Map que Dorico SE doit utiliser pour chaque canal de votre instrument VST ou de votre périphérique de sortie MIDI.
-
-
Section Map de notes de kit de batterie
Comprend des sous-sections qui vous permettent d’afficher, d’éditer et de contrôler les notes de kit de batterie de la Percussion Map sélectionnée.
-
Tableau Map de notes de kit de batterie
Par défaut, ce tableau classe par ordre numérique les notes de kit de batterie utilisées par la Percussion Map sélectionnée. Il comprend également plusieurs colonnes qui contiennent des données sur la note de kit de batterie sélectionnée :
-
Note MIDI : Numéro de la note MIDI, par exemple « 48 ».
-
Nom de note : Hauteur et octave de la note, par exemple « Do 3 ».
-
Nom : Nom de la technique, par exemple Caisse claire « (long roulement) ».
-
Instrument : Nom de l’instrument de percussion non chromatique, par exemple « Caisse claire ».
-
Key Switch : Numéro du Key Switch qui déclenche la note, par exemple « 24 ».
-
Techniques de lecture : Techniques de lecture déclenchées par la note, par exemple « Roulement ».
En bas du tableau, vous pouvez trouver les options suivantes :
-
Tout afficher : Permet d’afficher toutes les notes MIDI (de 0 à 127).
-
Afficher les notes MIDI utilisées : Permet de n’afficher que les notes MIDI utilisées par la Percussion Map sélectionnée.
-
Ajouter un Key Switch alternatif : Permet de dupliquer la note de kit de batterie sélectionnée.
-
Effacer : Permet de supprimer la note de kit de batterie sélectionnée.
Vous pouvez modifier les données de la note de kit de batterie sélectionnée dans la sous-section Éditer la note du kit de batterie.
-
-
Sous-section Éditer la note du kit de batterie
Permet de définir les données de la note de kit de batterie sélectionnée dans les champs du tableau Map de notes de kit de batterie :
-
Nom : Nom de la combinaison associant l’instrument et la technique de lecture. Vous pouvez saisir le nom utilisé dans la documentation de l’éditeur ou du fabricant de votre instrument VST ou de votre périphérique de sortie MIDI.
-
Instrument : Permet de choisir un instrument pour la note de kit de batterie sélectionnée dans la section Map de notes de kit de batterie. Vous pouvez sélectionner cet instrument dans une liste regroupant tous les instruments de percussion non chromatiques que vous avez créés dans Dorico SE.
-
Key Switchs : Permet de définir le numéro de note MIDI de la touche qui sera utilisée en tant que Key Switch si le son nécessite qu’une autre note MIDI soit jouée pour déclencher la combinaison associant l’instrument et la techniques de lecture.
À noterIl n’est pas obligatoire d’utiliser des Key Switchs.
-
Techniques : Liste de toutes les techniques de lecture disponibles dans laquelle vous pouvez sélectionner les techniques qui seront appliquées à l’instrument sélectionné dans le champ Instrument.
-
-
Revenir à la bibliothèque par défaut
Permet d’annuler les modifications apportées aux Percussion Maps de la bibliothèque par défaut.
-
Importer une bibliothèque
Permet d’ouvrir l’Explorateur de fichiers/Finder macOS pour importer des fichiers de Percussion Map .doricolib.
-
Exporter la bibliothèque
Permet d’ouvrir l’Explorateur de fichiers/Finder macOS pour sélectionner l’emplacement dans lequel les Percussion Maps sélectionnées seront exportées au format .doricolib. Vous pouvez ensuite importer ce fichier .doricolib dans d’autres projets et le partager avec d’autres utilisateurs.