Editor degli eventi note expression
L’editor degli eventi Note Expression offre diverse modalità per la modifica e l’aggiunta di eventi note expression.
-
Per aprire l’editor degli eventi note expression, attivare l’opzione Apri l'Editor Note Expression con un doppio-clic nella barra degli strumenti dell’Editor dei tasti e fare doppio-clic su una nota nel riquadro di visualizzazione degli eventi. Se questo pulsante non è visibile, fare clic-destro nella barra degli strumenti e selezionare Visualizza i dati Note Expression dal menu.
Nota-
Nella finestra di dialogo Comandi da tastiera, all’interno della categoria Note Expression, è anche possibile assegnare una scorciatoia da tastiera per la funzione Attiva/disattiva la funzione 'Apri l'editor Note Expression con un doppio-clic'. Questo consente di modificare rapidamente il funzionamento del doppio-clic, impostandolo dall’eliminazione delle note (la funzione Apri l'Editor Note Expression con un doppio-clic è disattivata) all’apertura dell’editor degli eventi note expression (la funzione Apri l'Editor Note Expression con un doppio-clic è attivata).
-
Se si selezionano più note nell’Editor dei tasti e si fa doppio-clic su una qualsiasi di esse, per quelle note si apre l’editor degli eventi Note Expression. In questo caso, qualsiasi modifica apportata ha effetto su tutte le note che si trovano alla posizione temporale in cui viene eseguita la modifica.
-
-
Per chiudere l’editor, fare clic sul riquadro di visualizzazione degli eventi.
L’editor degli eventi note expression contiene i seguenti controlli:
-
Controlli note expression
Questi controlli consentono di selezionare i parametri e aggiungere gli eventi note expression.
-
Controlli smart
Consentono di modificare gli eventi note expression.
Controlli note expression
L’editor degli eventi note expression offre i seguenti controlli specifici per le funzionalità note expression:
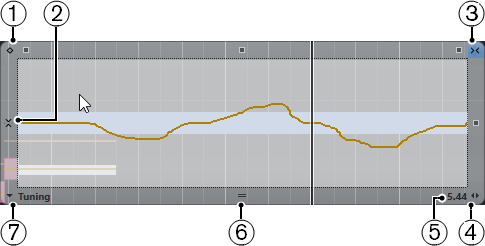
-
Modalità a valore unico
Se questa opzione è attivata e si fa clic con lo strumento Disegna in un punto qualsiasi dell’editor, viene impostato un valore fisso.
NotaQuesta modalità viene attivata automaticamente per le espressioni che dispongono solamente della modalità a valore unico.
-
Agganciamento verticale
Consente di inserire l’altezza in step di semitoni, anziché sotto forma di una curva continua. In tal modo, risulta decisamente più semplice creare delle rapide modulazioni dell’altezza. Questa funzionalità è particolarmente utile per il parametro Tuning.
NotaPer passare temporaneamente alla modalità di agganciamento verticale in fase di editing, tenere premuto Shift.
-
Agganciamento orizzontale
Corrisponde al pulsante Agganciamento presente nella Finestra progetto.
-
Modifica la durata del rilascio
Consente di aggiungere un valore di durata del rilascio per la nota.
-
Intervallo del parametro
Visualizza il valore corrente alla posizione del cursore. L’intervallo dei valori varia in base al tipo di parametro.
-
Modifica la dimensione dell'editor
Fare clic ed eseguire un trascinamento verso l’alto o il basso per modificare la dimensione dell’editor. È possibile scegliere tra tre diverse impostazioni di dimensione della finestra.
-
Selezione del parametro
Visualizza il parametro selezionato. Fare clic qui per aprire un menu a tendina con tutti i parametri utilizzati per la nota. Per rendere disponibili più parametri, selezionarli nell’Inspector.
Controlli smart
L’editor degli eventi Note Expression contiene i seguenti controlli smart relativi a specifiche modalità di editing:
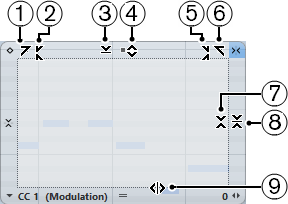
-
Inclina verso sinistra
Se si fa clic sull’angolo superiore-sinistro dell’editor, è possibile inclinare la parte sinistra della curva. Questa funzione consente di inclinare verso l’alto o verso il basso i valori degli eventi all’inizio della curva.
-
Comprimi verso sinistra
Se si fa -clic sull’angolo superiore-sinistro dell’editor, è possibile comprimere o espandere la parte sinistra della curva. Questa funzione consente di comprimere o espandere i valori degli eventi all’inizio della curva.
-
Ridimensiona in senso verticale
Se si fa clic al centro del bordo superiore dell’editor, è possibile ridimensionare la curva in senso verticale. Questa funzione consente di aumentare o ridurre i valori degli eventi della curva in percentuale.
-
Sposta in verticale
Se si fa clic sul bordo superiore dell’editor, è possibile spostare l’intera curva in senso verticale. Questa funzione consente di aumentare o ridurre i valori degli eventi della curva.
-
Comprimi verso destra
Se si fa -clic sull’angolo superiore-destro dell’editor, è possibile comprimere o espandere la parte destra della curva. Questa funzione consente di comprimere o espandere i valori degli eventi alla fine della curva.
-
Inclina verso destra
Se si fa clic sull’angolo superiore-destro dell’editor, è possibile inclinare la parte destra della curva. Questa funzione consente di inclinare verso l’alto o verso il basso i valori degli eventi alla fine della curva.
-
Ridimensiona intorno al centro relativo
Se si fa -clic al centro del bordo destro dell’editor, è possibile ridimensionare la curva rispetto al proprio centro. Questa funzione consente di aumentare o ridurre i valori degli eventi in senso orizzontale intorno al centro dell’editor.
-
Ridimensiona intorno al centro assoluto
Se si fa clic al centro del bordo destro dell’editor è possibile ridimensionare la curva in senso assoluto intorno al suo centro. Questa funzione consente di aumentare o ridurre i valori degli eventi in senso orizzontale intorno al centro dell’editor.
-
Modifica la durata
Se si fa clic sul bordo inferiore dell’editor è possibile stirare/comprimere la curva in senso orizzontale. Questa funzione consente di spostare i valori degli eventi della curva verso sinistra o verso destra.