Ventana de MixConsole
Puede abrir MixConsole en una ventana aparte.
Para abrir el MixConsole, haga uno de lo siguiente:
-
Pulse F3.
-
Seleccione .
-
En la barra de herramientas de la ventana del Proyecto, haga clic en Abrir MixConsole.
NotaSolo está visible en la barra de herramientas si la sección Ventanas de medios y de MixConsole está activada.
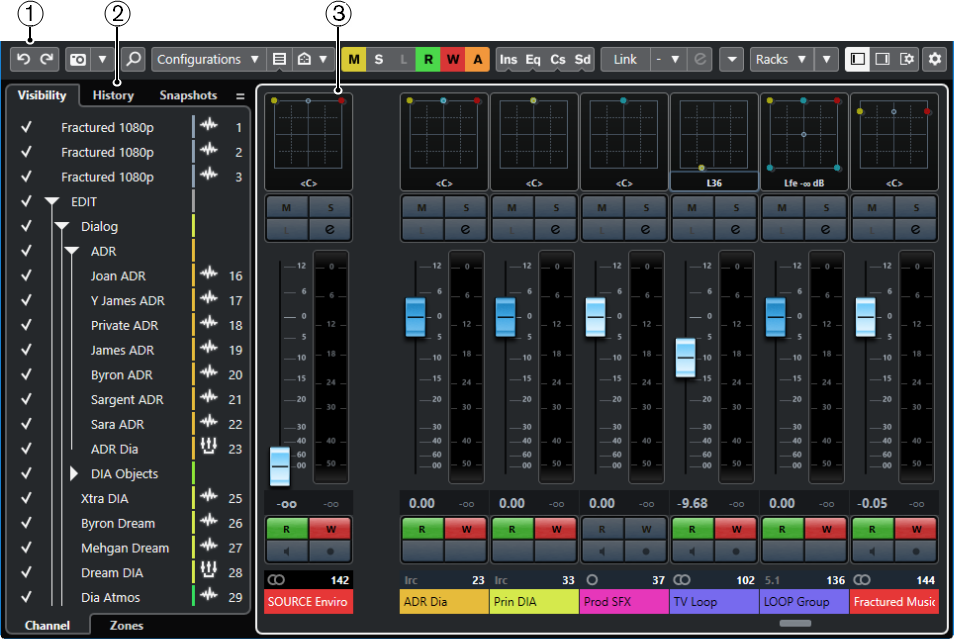
El MixConsole se divide en las siguientes secciones:
-
Barra de herramientas
La barra de herramientas muestra herramientas y atajos de ajustes y funciones en MixConsole.
-
Zona izquierda
La zona izquierda tiene las siguientes pestañas:
-
La pestaña Visibilidad con las pestañas siguientes:
-
La pestaña Canal le permite mostrar/ocultar canales individuales de MixConsole.
-
La pestaña Zonas le permite determinar y bloquear la posición de ciertos canales de MixConsole.
-
-
La pestaña Historial lista todos los cambios de parámetros de MixConsole y le permite deshacer/rehacer cambios específicos.
-
La pestaña Instantáneas lista todas las instantáneas de los ajustes de MixConsole y le permite recuperarlos más tarde.
-
-
Sección de faders
La sección de faders siempre está visible y muestra todos los canales en el mismo orden que en la lista de pistas.
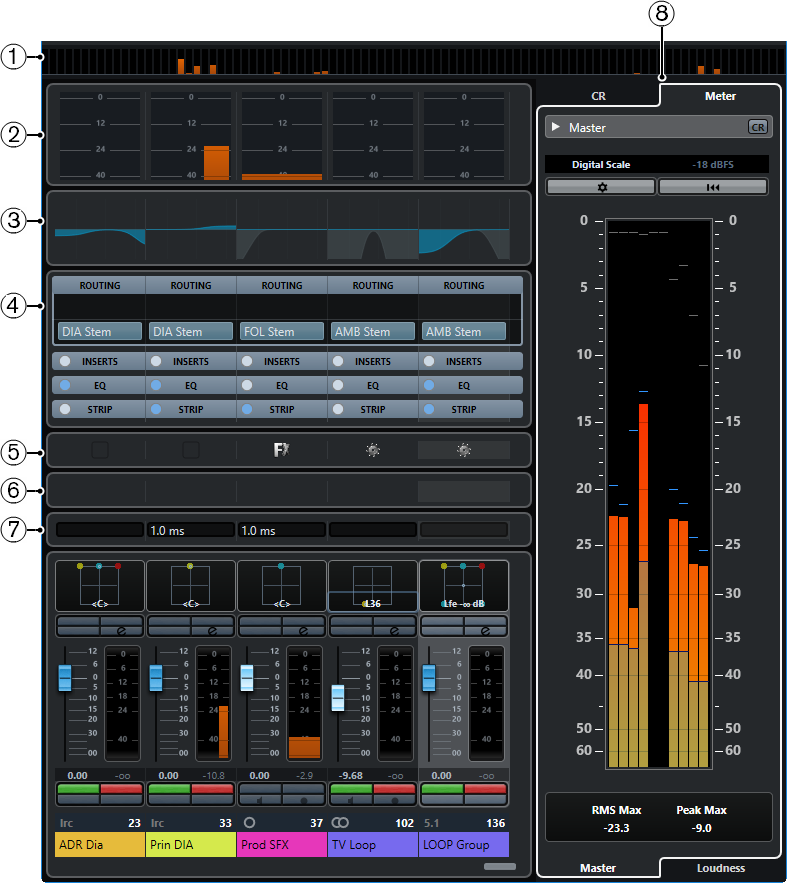
Además de las secciones principales, también puede acceder a las siguientes secciones desde dentro de la ventana de MixConsole:
-
Vista general de canales
Muestra todos los canales como cajas. Si tiene más canales que se pueden mostrar en la ventana, puede usar la vista general de canales para navegar a otros canales y seleccionarlos.
-
Panel de medidores
Le permite monitorizar los niveles de sus canales.
Para seleccionar un tipo de medidor, abra el menú contextual del panel de medidores y seleccione PPM u Onda.
-
Curvas de ecualización
Le permite dibujar una curva de ecualización. Haga clic en el visor de curva para abrir una vista más grande en la que puede editar los puntos de curva.
-
Racks de canal
Le permite mostrar controles adicionales de canales cuando sea necesario.
-
Imágenes
Le permite añadir una imagen de pista al canal seleccionado. Las imágenes le ayudan a identificar sus canales de MixConsole rápidamente.
-
Bloc de notas
Le permite introducir notas y comentarios acerca de un canal. Cada canal tiene su propio bloc de notas.
-
Latencia de canal
Le permite mostrar las latencias provocadas por efectos de inserción o módulos de channel strip.
-
Control Room/Medidor (zona derecha)
Le permite dividir el entorno de estudio en área de interpretación (estudio) y área de ingeniero/productor (sala de control).