キーボード入力とマウス入力の可視化
押した修飾キーやナビゲーションキー、およびマウスの動作をリアルタイムに表示するように WaveLab を設定できます。この機能は、デモ、プレゼンテーション、チュートリアルなどに使用するスクリーンショットやスクリーンキャストを作成する際に便利です。
クリックによるマウス入力を表示したり、修飾キーやナビゲーションキーを押したときにそれらのキーを表示したりするには、以下のいずれかの操作を行ないます。
-
ワークスペース上部のメニューバーから「ヘルプ (Help)」を選択し、ポップアップメニューで「マウスと修飾キーを可視化 (Visualize Mouse and Modifier Keys)」をオンにします。
-
[Alt/Opt]+[F1] を押します。
これにより、マウスとキーの入力動作を反映した小さいウィンドウが表示されます。
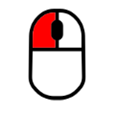
|
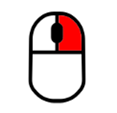
|
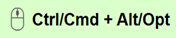
|
さらに、小さいウィンドウをドラッグして画面上の任意の位置に移動したり、表示をカスタマイズしたりすることもできます。
表示をカスタマイズするには、右クリックして以下のオプションを含むメニューを開きます。
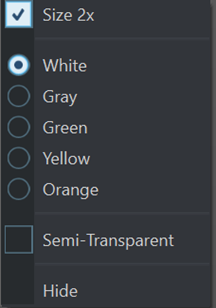
- サイズ 2 倍 (Size 2x)
-
マウス入力と修飾キーの表示を元のサイズの 2 倍に拡大します。
- 白 (White)
-
ウィンドウの背景色を白に設定します。
- グレー (Gray)
-
ウィンドウの背景色をグレーに設定します。
- 緑 (Green)
-
ウィンドウの背景色を緑に設定します。
- 黄色 (Yellow)
-
ウィンドウの背景色を黄色に設定します。
- オレンジ (Orange)
-
ウィンドウの背景色をオレンジに設定します。
- 半透明 (Semi-Transparent)
-
ウィンドウの不透明度を下げます。
- 表示しない (Hide)
-
ウィンドウの表示を非表示にします。
マウスとキーの入力動作の表示をオフにするには、「ヘルプ (Help)」を選択し、ポップアップメニューで「マウスと修飾キーを可視化 (Visualize Mouse and Modifier Keys)」をオフにするか、[Alt/Opt]+[F1] を押します。