トランスポートバー
このコマンドバーでは、オーディオファイルまたはオーディオモンタージュの再生をコントロールしたり、オーディオファイル内またはオーディオモンタージュ内のさまざまな位置をナビゲートしたり、「録音 (Recording)」ダイアログを開いたりできます。
トランスポートバーはオーディオエディターとオーディオモンタージュウィンドウで使用できます。
初期設定では、トランスポートバーの拡張オプションが非表示になっています。
-
トランスポートバーを拡張するには、トランスポートバーの「トランスポートバーを拡張 (Extend Transport Bar)」をクリックします。

- プリセット (Presets)
-
プリセットを保存したり適用したりできます。
- 範囲をスキップ (Skip Range)
-
このボタンをオンにすると、再生時に選択した範囲と除外マーカー間がスキップされます。
- プリロールを実行/ポストロールを実行 (Perform Pre-Roll/Perform Post-Roll)
-
「アンカー位置から再生 (Play from Anchor)」、「アンカー位置まで再生 (Play until Anchor)」、および「オーディオの範囲再生 (Play Audio Range)」コマンドでプリロールまたはポストロールをオンにします。
ボタンを右クリックして、プリロールまたはポストロールの長さを選択し、プリロール/ポストロールを適用したいコマンドを指定します。プリロール/ポストロール時間を編集するには、「プリロールおよびポストロールの時間を編集 (Edit Pre-Roll and Post-Roll Times)」を選択します。
- オーディオの範囲再生 (Play Audio Range)
-
オーディオの選択範囲を再生します。ポストロール設定とプリロール設定が反映されます。このボタンを右クリックすると、関連オプションと自動選択モードを含むメニューが開きます。
-
「範囲を自動選択 (Auto Select Range)」をオンにすると、編集作業に従って範囲が自動的に選択されます。
-
「新しい時間選択範囲の始めから再生 (Play from Start of New Time Selection)」をオンにすると、マウスを左から右にドラッグして範囲を選択して再生を開始したとき、選択範囲の始めから再生がスタートします。再生を停止して再度開始したり編集カーソルを移動したりした場合、再生は編集カーソルの位置から開始します。この項目をオフにすると、再生は常に編集カーソルの位置から開始します。
「新しい時間選択範囲の始めから再生 (Play from Start of New Time Selection)」と「ループ (Loop)」をオンにした場合、新しい範囲を選択すると再生が自動的に再開されます。
-
「編集中に自動再生 (Auto Replay While Editing)」をオンにすると、範囲の編集中にマウスボタンを押したままにしてショートカットで再生を行なった場合、自動的に再生が繰り返されます。たとえば、ループを設定する場合に、この機能が便利です。
この項目は、「自動選択 (Auto Select)」モードが無効になっている場合でも有効です。
-
「編集中にトラックをソロにする (Solo Track When Editing)」をオンにすると、モンタージュウィンドウで範囲の編集中にマウスボタンを押したままにした場合、ショートカットで再生を開始すると、「オーディオの範囲再生 (Play Audio Range)」、「アンカー位置から再生 (Play from Anchor)」、または「アンカー位置まで再生 (Play until Anchor)」でトラックがソロになります。この項目はオーディオモンタージュウィンドウだけで使用できます。
再生対象としてさまざまなオーディオ範囲を選択できます。
-
時間範囲 (Time Selection)
-
マーカーペア間のリージョン (Region between Marker Pairs)
-
「クリップ (Clip)」 (オーディオモンタージュのみ)
-
「クロスフェード (Crossfade)」 (オーディオモンタージュのみ)
-
「フェードイン (Fade In)」 (オーディオモンタージュのみ)
-
「フェードアウト (Fade Out)」 (オーディオモンタージュのみ)
-
- アンカー位置まで再生/アンカー位置から再生 (Play until Anchor/Play from Anchor)
-
アンカー位置まで、またはアンカー位置から再生します。プリロール設定とポストロール設定が反映されます。このボタンを右クリックすると、関連オプションと自動選択モードを含むメニューが開きます。
-
「アンカーを自動選択 (Auto Select Anchor)」をオンにすると、編集作業に従ってアンカーが自動的に選択されます。
-
「編集中に自動再生 (Auto Replay While Editing)」をオンにすると、アンカーの編集中にマウスボタンを押したままにしてショートカットで再生を行なった場合、自動的に再生が繰り返されます。たとえば、ループを設定する場合に、この機能が便利です。
この項目は、「自動選択 (Auto Select)」モードが無効になっている場合でも有効です。
-
「編集中にトラックをソロにする (Solo Track When Editing)」をオンにすると、モンタージュウィンドウでアンカーの編集中にマウスボタンを押したままにした場合、ショートカットで再生を開始すると、「オーディオの範囲再生 (Play Audio Range)」、「アンカー位置から再生 (Play from Anchor)」、または「アンカー位置まで再生 (Play until Anchor)」でトラックがソロになります。この項目はオーディオモンタージュウィンドウだけで使用できます。
「アンカー位置から再生 (Play from Anchor)」と「アンカー位置まで再生 (Play until Anchor)」コマンドの参照として使用するアンカーを選択できます。複数のマーカーなど、複数のアンカー候補がある場合は、最後の選択項目が参照アンカーとして使用されます。何も選択されていない場合は、編集カーソルの位置に最も近いものが使用されます。
以下のいずれかのアンカーを選択できます。
-
編集カーソル (Edit Cursor)
-
ファイルの始め (Start of File)
-
時間選択範囲の開始位置 (Start of Selected Time Range)
-
時間選択範囲の終了位置 (End of Selected Time Range)
-
すべてのマーカー (Any Marker)
-
リージョン開始マーカー (Region Start Marker)
-
リージョン終了マーカー (Region End Marker)
-
「クリップの開始位置 (Clip Start)」 (オーディオモンタージュのみ)
-
「クリップの終了位置 (Clip End)」 (オーディオモンタージュのみ)
-
「アクティブクリップ内で選択したエンベロープポイント (Selected Envelope Point in Active Clip)」 (オーディオモンタージュのみ)
リージョンマーカーペアなどのアンカーが検出されると、緑色のアンカーマーカーで示されます。

-
- ファイルの始めへ/ファイルの終わりへ (Move Cursor to Start of File/Move Cursor to End of File)
-
編集カーソルをファイルの始め/終わりへ移動します。
- 再生位置を左へ移動/再生位置を右へ移動 (Move Playback Position Backwards/Move Playback Position Forwards)
-
編集カーソルの位置を左/右に移動します。再生中にクリックすると、再生が新しい編集カーソルの位置へジャンプします。
編集カーソルをファイルの始め/終わりに移動するには、[Ctrl]/[command] を押して「再生位置を左へ移動 (Move Playback Position Backwards)」/「再生位置を右へ移動 (Move Playback Position Forwards)」ボタンをクリックします。
ナビゲーションアンカーを使用すると、編集カーソルをオーディオファイルまたはオーディオモンタージュ内の特定に位置へ移動できます。「再生位置を左へ移動 (Move Playback Position Backwards)」/「再生位置を右へ移動 (Move Playback Position Forwards)」ボタンを右クリックすると、「ナビゲーションアンカー (Navigation Anchors)」ポップアップメニューが開きます。ここで、ナビゲーションアンカーの種類を設定できます。再生中にクリックすると、アンカー位置から再生が続けられます。
- ループ (Loop)
-
ループモードをオンにします。ループボタンを右クリックして、リピート再生するか一定回数だけ再生するか選択します。
- 再生を停止 (Stop Playback)
-
再生を停止します。すでに再生が停止している場合、編集カーソルが前の開始位置へジャンプします。このボタンを右クリックすると、「カーソルを開始位置に戻す (Move Cursor Back to Start Position)」ポップアップメニューが開きます。
-
「標準再生の後 (After Standard Playback)」をオンにすると、標準再生が停止したときに、編集カーソルが開始位置に戻ります。
-
「再生後の位置で停止 (After Automated Playback)」をオンにすると、「アンカー位置から再生 (Play from Anchor)」、「アンカー位置まで再生 (Play until Anchor)」、または「オーディオの範囲再生 (Play Audio Range)」が停止したときに、編集カーソルが開始位置に戻ります。
-
- 編集カーソル位置から再生を開始 (Start Playback from Edit Cursor)
-
アクティブなオーディオファイルまたはオーディオモンタージュが編集カーソルの位置から再生されます。
再生中のオーディオがアクティブなオーディオファイルでない場合、再生ボタンの色が変わります。この現象は、たとえば再生中に別のファイルウィンドウに切り替えた場合に起こります。
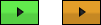
図: アクティブウィンドウで再生中の再生ボタン (左) と別のウィンドウで再生中の再生ボタン (右)
前回停止した位置から再生を開始することもできます。このボタンを右クリックすると、「リードシーケンス (Lead Sequence)」ポップアップメニューが開きます。
-
「開始 (Start)」を選択すると、カーソルの位置から再生が始まります。
-
「最後の中断から再開 (Resume from Last Interruption)」を選択すると、前回停止した位置から再生が始まります。
-
- 録音 (Record)
-
「録音 (Recording)」ダイアログが表示されます。
- タイムディスプレイ
-
編集カーソルの位置または再生位置を表示します。クリックすると別の時間単位を選択できます。
Podcast エディターのトランスポートバー
Podcast エディターでは、簡易トランスポートバーを使用して、選択した Podcast エピソードを再生できます。
