Auto-Split (Dialog im Audio-Editor)
In diesem Dialog können Sie die Auto-Split-Regeln für Audiodateien festlegen.
-
Um den Dialog Auto-Split für eine Audiodatei zu öffnen, wählen Sie .
Sie können auch die Verarbeiten-Registerkarte im Audio-Editor wählen und auf Auto-Split klicken.
Der Dialog Auto-Split enthält mehrere Seiten mit verschiedenen Parametern und Optionen, je nach Auto-Split-Verfahren.
Quelle
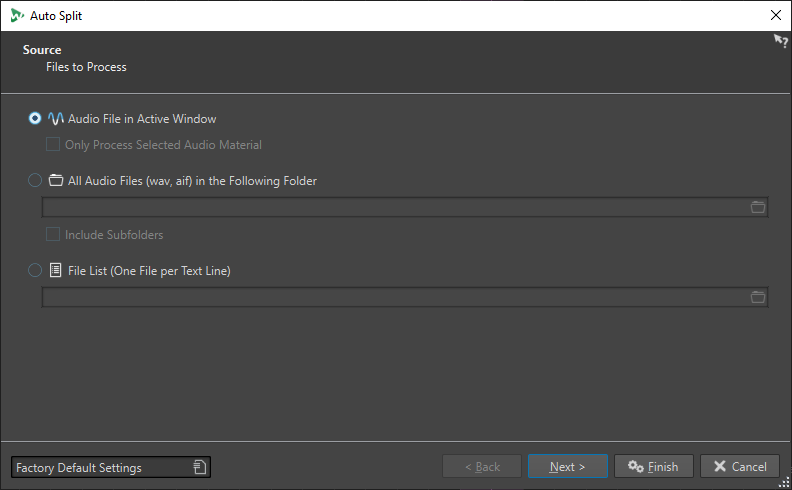
Auf dieser Seite wählen Sie die Dateien aus, die Sie teilen möchten.
- Audiodatei im aktiven Fenster
-
Wenn diese Option aktiviert ist, wird die Audiodatei im aktiven Fenster geteilt.
- Nur ausgewähltes Audiomaterial bearbeiten
-
Wenn diese Option aktiviert ist, wird der ausgewählte Bereich der Audiodatei geteilt.
- Alle Audiodateien (wav, aif) in diesem Ordner
-
Wenn diese Option aktiviert ist, können Sie einen Ordner angeben, der die Dateien enthält, die Sie teilen möchten.
- Unterordner berücksichtigen
-
Wenn diese Option aktiviert ist, werden auch Audiodateien in Unterordnern geteilt.
- Dateiliste (Eine Datei pro Zeile)
-
Wenn diese Option aktiviert ist, können Sie eine Textdatei (UTF-8-Format) angeben, der die Dateinamen der Audiodateien enthält, die Sie teilen möchten. Jede Audiodatei muss in einer separaten Textzeile aufgeführt werden.
Verfahren
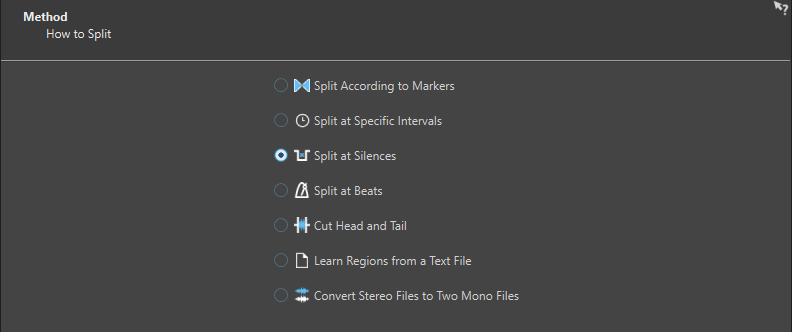
Auf dieser Seite wählen Sie den Teilen-Typ aus. Folgende Typen sind verfügbar:
- Auto-Split entsprechend der Marker
-
Die Dateien werden an durch Marker definierten Positionen geteilt. Wenn Sie diese Option auswählen, können Sie auf der nächsten Seite den Markertyp festlegen, der für das Teilen verwendet werden soll.
- Auto-Split in bestimmten Intervallen
-
Die Dateien werden an durch einen Zeitraum definierten Positionen geteilt. Wenn Sie diese Option auswählen, können Sie auf der nächsten Seite das Zeitintervall festlegen, d. h. die Dauer jedes einzelnen Bereichs.
- Bei Stille teilen
-
Teilt die Dateien so, dass alle nicht-stillen Abschnitte separate Bereiche werden. Wenn Sie diese Option auswählen, können Sie auf der nächsten Seite die Mindestdauer eines Bereichs, die Mindestdauer eines Stillebereichs und den Signalpegel festlegen, der als Stille gelten soll.
- Auto-Split bei Beats
-
Erkennt Beats im Audiomaterial und teilt die Dateien bei jedem Beat. Wenn Sie diese Option auswählen, können Sie auf der nächsten Seite die Empfindlichkeit der Beaterkennung, den Mindestwert des Beatpegels zum Erstellen eines Split-Punkts und die Mindestbereichsdauer festlegen.
- Bereiche am Beginn und am Ende entfernen
-
Entfernt bestimmte Bereiche am Anfang bzw. Ende der Dateien, Stillebereiche oder definierte Bereiche. Sie können die Bereiche auf der nächsten Seite festlegen.
- Bereichsposition aus Textdatei lesen
-
Teilt eine Audiodatei entsprechend einer Beschreibung von Bereichen, die in einer Textdatei angegeben sind. Die Textdatei muss sich im selben Ordner wie die Audiodatei befinden und denselben Dateinamen haben.
- Stereodatei in zwei Monodateien umwandeln
-
Teilt Stereodateien in zwei Monodateien.
Die Optionen, die Sie auf dieser Seite auswählen, legen fest, welche Optionen auf der nächsten Seite des Auto-Split-Dialogs verfügbar sind.
Marker
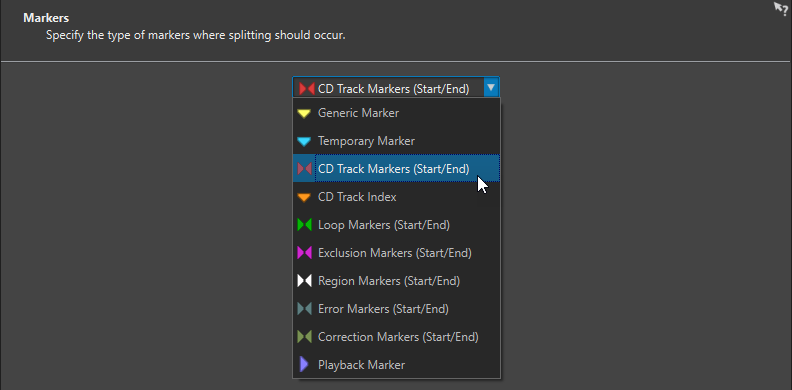
Diese Seite wird geöffnet, wenn Sie auf der vorigen Seite Auto-Split entsprechend der Marker ausgewählt haben.
- Markertyp
-
Hier können Sie den Markertyp auswählen, der zum Teilen verwendet werden soll. Wenn Sie zum Beispiel Standard-Marker auswählen, werden die Dateien an den standardmäßigen Markerpositionen geteilt.
- Bereiche umkehren
-
Wenn diese Option aktiviert ist, werden Ihre Auto-Split-Einstellungen auf die Bereiche angewendet, die sich außerhalb von Start-/Ende-Markerpaaren befinden.
Dauer
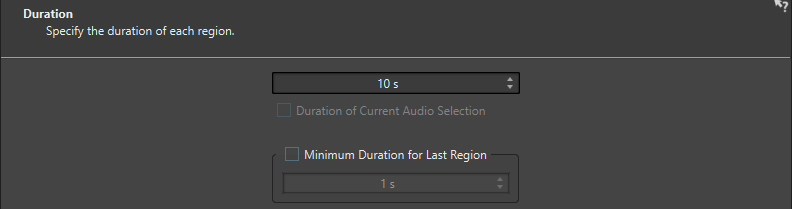
Diese Seite wird geöffnet, wenn Sie auf der vorigen Seite Auto-Split in bestimmten Intervallen ausgewählt haben.
- Dauer
-
Hiermit können Sie die Dauer jedes Bereichs nach dem Teilen festlegen.
- Länge der aktuellen Audioauswahl
-
Wenn Sie eine Auswahl in einer Audiodatei vorgenommen haben, können Sie festlegen, dass jeder Bereich nach dem Teilen dieselbe Dauer wie die Auswahl haben soll.
- Mindestlänge des letzten Bereichs
-
Wenn diese Option aktiviert ist, können Sie eine Mindestdauer für den letzten Bereich in der Audiodatei festlegen. Wenn die verbleibende Zeit kürzer als der festgelegte Wert ist, wird der letzte Bereich um den entsprechenden Wert verlängert.
Stille erkennen
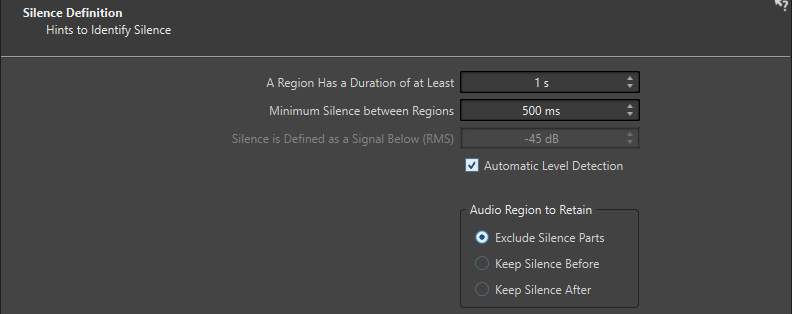
Diese Seite wird geöffnet, wenn Sie auf der vorigen Seite Bei Stille teilen ausgewählt haben.
- Ein Auto-Split-Bereich hat eine Länge von mindestens
-
Hier können Sie die Mindestlänge der durch das Teilen erzeugten Bereiche festlegen. Nicht stille Abschnitte, die kürzer als dieser Wert sind, werden nicht zu geteilten Bereichen.
- Mindestlänge der Stille zwischen Bereichen
-
Hier können Sie die Mindestlänge eines stillen Bereichs festlegen. Stille Bereiche, die diese Länge unterschreiten, werden beim Teilen nicht berücksichtigt.
- Stille ist definiert als Signal unter (RMS)
-
Hier können Sie den Schwellwert für die Erkennung von Stille festlegen. Pegel unterhalb dieses Werts werden als Stille betrachtet. Mit der Option Automatische Pegelerkennung darunter können Sie Stille automatisch erkennen.
- Automatische Pegelerkennung
-
Wenn diese Option aktiviert ist, erkennt WaveLab Pro Stille automatisch und teilt die Datei entsprechend.
- Zu erhaltende Audioregion
-
Hier können Sie festlegen, welche stillen Bereiche Ihrer Audioregion Sie nach dem Teilen beibehalten möchten. Die folgenden Optionen sind verfügbar:
-
Wenn Ohne stille Bereiche aktiviert ist, werden stille Abschnitte des Audiobereichs beim Teilen ausgeschlossen.
-
Wenn Stille vorne erhalten aktiviert ist, wird der stille Abschnitt des Audiobereichs vor dem Audiosignal in den resultierenden Audiobereich eingeschlossen.
-
Wenn Stille hinten erhalten aktiviert ist, wird der stille Abschnitt des Audiobereichs nach dem Audiosignal in den resultierenden Audiobereich eingeschlossen.
-
Beats erkennen
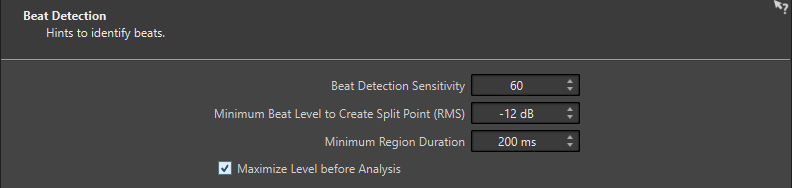
Diese Seite wird geöffnet, wenn Sie auf der vorigen Seite Auto-Split bei Beats ausgewählt haben.
- Empfindlichkeit beim Erkennen von Beats
-
Hier können Sie die Empfindlichkeit des Algorithmus zur Beat-Erkennung einstellen. Ja nach Quellmaterial müssen Sie mit unterschiedlichen Empfindlichkeitswerten experimentieren.
- Kleinstmöglicher Beat-Pegel für Split-Punkte (RMS)
-
Hiermit können Sie den kleinstmöglichen Beat-Pegel festlegen, der zum Erzeugen eines Split-Punkts erforderlich ist. Zählzeiten, deren Pegel diesem Wert entspricht oder ihn übersteigt, werden zum Erzeugen eines Split-Punkts führen.
- Mindestlänge des Bereichs
-
Hier können Sie die Mindestlänge der durch das Teilen erzeugten Bereiche festlegen. Wenn Sie beim Teilen viele kleine Bereiche erhalten, können Sie den Mindestwert für die Länge der Regionen erhöhen.
- Vor der Analyse Pegel maximieren
-
Wenn diese Option aktiviert ist, wird der Audiopegel maximiert, damit eine bessere Beat-Erkennung möglich ist. Dieser Prozess ist nicht-destruktiv, das heißt, der Pegel der Audiodatei bleibt unverändert.
Ränder schneiden
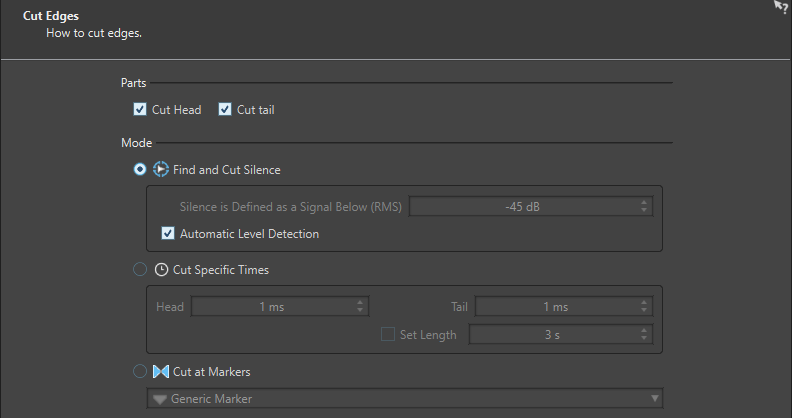
Diese Seite wird geöffnet, wenn Sie auf der vorigen Seite Bereiche am Beginn und am Ende entfernen ausgewählt haben.
- Beginn schneiden
-
Wenn diese Option aktiviert ist, wird das Audiomaterial am Anfang der Datei entfernt.
- Ende schneiden
-
Wenn diese Option aktiviert ist, wird das Audiomaterial am Ende der Datei entfernt.
- Stille finden und schneiden
-
Wenn diese Option aktiviert ist, werden stille Bereiche am Anfang und/oder Ende der Datei entfernt.
- Stille ist definiert als Signal unter (RMS)
-
Hier können Sie den Schwellwert für die Erkennung von Stille festlegen. Pegel unterhalb dieses Werts werden als Stille betrachtet. Mit der Option Automatische Pegelerkennung darunter können Sie Stille automatisch erkennen.
- Automatische Pegelerkennung
-
Wenn diese Option aktiviert ist, erkennt WaveLab Pro Stille automatisch und teilt die Datei entsprechend. Der Prozess dauert länger, da die Audiodatei zweimal gelesen wird.
- Bestimmte Dauer angeben
-
Wenn diese Option aktiviert ist, können Sie die Dauer des zu entfernenden Beginns und Endes der Audiodatei angeben.
- Länge einstellen
-
Wenn diese Option aktiviert ist, können Sie die gewünschte Länge der Audiodatei eingeben.
- An Markern schneiden
-
Wenn diese Option aktiviert ist, können Sie Abschnitte um Marker entfernen. Im Menü darunter können Sie auswählen, auf welche Markertypen Sie diese Option anwenden möchten.
Teilen nach Textinformationen
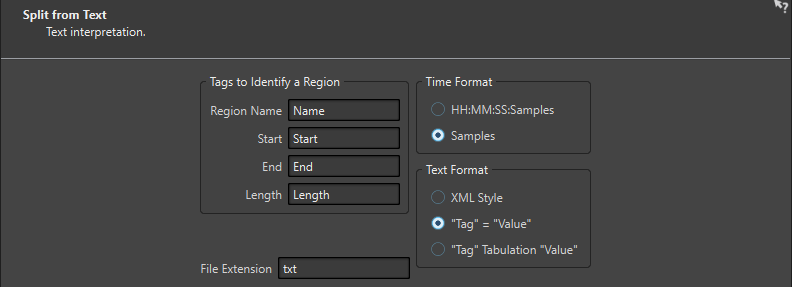
Diese Seite wird geöffnet, wenn Sie auf der vorigen Seite Bereichsposition aus Textdatei lesen ausgewählt haben.
- Tags zum Definieren eines Bereichs
-
Hier können Sie die Tag-Namen angeben, die in Ihrer Textdatei verwendet werden, um die Bereiche in Ihrer Audiodatei zu erkennen. Um einen Bereich zu erkennen, müssen Sie drei Tags in Ihrer Textdatei angeben. Sie können die folgenden Tag-Kombinationen verwenden, um Bereiche zu erkennen:
-
Bereichsname, Anfang und Ende
-
Bereichsname, Anfang und Länge
-
- Zeitformat
-
Hier können Sie das Zeitformat angeben, das Sie zum Erkennen von Bereichen verwenden möchten. Die folgenden Zeitformate sind verfügbar:
-
HH:MM:SS:Samples (Stunden:Minuten:Sekunden:Samples)
-
Samples
-
- Textformat
-
Hier können Sie das Textformat angeben, das Sie zum Erkennen von Bereichen verwenden möchten. Die folgenden Textformate sind verfügbar:
-
Wie XML
-
"Tag" = "Wert"
-
"Tag" Tabulator "Wert"
-
- Namenerweiterung
-
Hier können Sie die Namenerweiterung für die Textdatei angeben. zum Beispiel txt oder xml. Die Textdatei muss sich im selben Ordner wie die Audiodatei befinden und denselben Dateinamen haben. Das Textformat muss UTF-8 sein.
Ziel
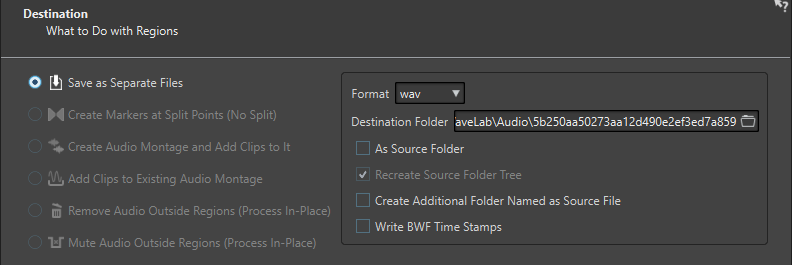
Auf dieser Seite können Sie festlegen, wie Sie die durch Auto-Split erzeugten Bereiche verwenden wollen.
Je nachdem, welche Option Sie auf der Verfahren-Seite des Auto-Split-Dialogs ausgewählt haben, werden einige Optionen ausgegraut angezeigt, wenn sie nicht verfügbar sind.
- Als separate Dateien speichern
-
Wenn diese Option aktiviert ist, wird jeder geteilte Bereich als separate Audiodatei gespeichert.
- Marker an Split-Punkten erzeugen (Ohne Auto-Split)
-
Wenn diese Option aktiviert ist, werden an den Split-Positionen Marker erzeugt. So können Sie mit den Auto-Split-Einstellungen experimentieren, ohne dass Dateien erzeugt werden. Wenn Sie die beste Einstellung gefunden haben, können Sie eine andere Ziel-Option wählen.
- Audiomontage erstellen und Clips hinzufügen
-
Wenn diese Option aktiviert ist, wird eine Audiomontage mit je einem Clip für jeden geteilten Bereich erzeugt. Die Clips verweisen auf die Original-Audiodatei. Die folgenden Optionen sind verfügbar:
-
Wenn Fade-In/-Out erzeugen in Clips aktiviert ist, wird für jeden Clip ein Fade-In/Fade-Out erzeugt.
-
Wenn Crossfades zwischen Clips erzeugen aktiviert ist, werden zwischen den Clips Crossfades erzeugt.
-
Mit Zeitabstand zwischen den Clips können Sie das Intervall zwischen Clips festlegen. Wenn Crossfades zwischen Clips erzeugen aktiviert ist, wird die hier angegebene Zeit als Crossfade-Länge verwendet.
-
- Clips zu einer vorhandenen Audiomontage hinzufügen
-
Wenn diese Option aktiviert ist, wird jeder geteilte Bereich als Clip an der Position des Positionszeigers der aktiven Spur in der Audiomontage hinzugefügt, die zuletzt aktiviert war. Stellen Sie sicher, dass die richtige Spur und die richtige Position des Positionszeigers ausgewählt ist, bevor Sie diese Option verwenden.
- Audiomaterial außerhalb von Bereichen entfernen (direkt berechnen)
-
Wenn diese Option aktiviert ist, wird das Audiomaterial außerhalb von geteilten Bereichen aus der Audiodatei entfernt. Die folgenden Optionen sind verfügbar:
-
Mit Mindestlänge für Stille können Sie die Mindestlänge des stillen Bereichs angeben, den Sie in der geteilten Datei beibehalten möchten. So stellen Sie sicher, dass nicht zu viel Audiomaterial entfernt wird. Diese Option fügt keine Stille hinzu, wenn der stille Part kürzer als die hier angegebene Zeit ist.
-
Wenn Crossfade zwischen verbleibendem Audio aktiviert ist, werden die Audiobereiche vor und nach dem entfernten Bereich behalten und durch ein Crossfade verbunden.
-
- Audio außerhalb der Bereiche stummschalten (direkt berechnen)
-
Wenn diese Option aktiviert ist, wird das Audiomaterial außerhalb von geteilten Bereichen durch Stille ersetzt. So können Sie zum Beispiel Grundrauschen durch absolute Stille ersetzen. Die folgenden Optionen sind verfügbar:
-
Wenn Absolute Stille aktiviert ist, besteht das stummgeschaltete Audiomaterial aus digitaler Stille. also absoluter Stille.
-
Wenn Atmo-Datei (Als Loop wiedergeben wenn zu kurz) aktiviert ist, können Sie eine Audiodatei auswählen, die das Grundrauschen enthält, das für die stummgeschalteten Audiobereiche verwendet werden soll.
-
Mit Verstärkung für diese Datei können Sie den Pegel der Datei mit Grundrauschen absenken oder anheben.
-
- Format
-
Hiermit können Sie das Format für die resultierende Audiodatei auswählen.
- Zielordner
-
Hier können Sie den Zielordner für die resultierende Audiodatei angeben.
- Wie Ordner der Quelldatei
-
Wenn diese Option aktiviert ist, wird die resultierende Audiodatei im selben Ordner wie die Quelldatei gespeichert.
- Quellordnerstruktur wiederherstellen
-
Wenn diese Option aktiviert ist und Sie mehrere Audiodateien verarbeiten, werden die resultierenden Audiodateien in derselben Ordnerhierarchie gespeichert wie die Quell-Audiodateien.
- Neuer Ordner mit Namen der Quelldatei
-
Wenn diese Option aktiviert ist, werden die resultierenden Audiodateien im Ordner mit dem Namen der Quelldatei gespeichert.
- BWF-Zeitstempel schreiben
-
Wenn diese Option aktiviert ist, werden BWF-Zeitstempel zu den Split-Points hinzugefügt.
Optionen
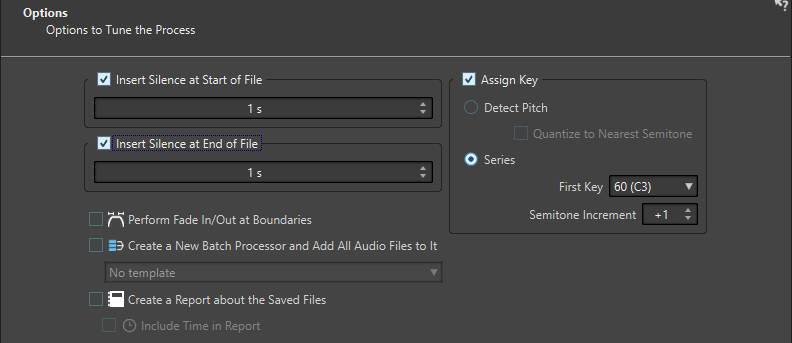
Auf dieser Seite können Sie Stille am Anfang bzw. Ende der Dateien einfügen oder den Dateien automatisch Grundton-Notennummern zuweisen.
- Stille am Anfang der Datei einfügen
-
Wenn diese Option aktiviert ist, können Sie die Dauer der Stille angeben, die Sie am Anfang der resultierenden Audiodatei hinzufügen möchten.
- Stille am Ende der Datei einfügen
-
Wenn diese Option aktiviert ist, können Sie die Dauer der Stille angeben, die Sie am Ende der resultierenden Audiodatei hinzufügen möchten.
- Fade-In/-Out an Übergängen erzeugen
-
Wenn diese Option aktiviert ist, wird ein Fade mit der Standarddauer am Anfang und am Ende jeder resultierenden Audiodatei hinzugefügt. Sie können die Standard-Fade-Dauer und die Fade-Form auf der Audio-Registerkarte der Programmeinstellungen bearbeiten.
- Neue Stapelbearbeitung erstellen und Audiodateien hinzufügen
-
Wenn diese Option aktiviert ist, werden die resultierenden Audiodateien im Stapelbearbeitung-Fenster geöffnet. So können Sie die Stapelbearbeitungs-Optionen schnell auf alle resultierenden Audiodateien anwenden.
- Stapelbearbeitung-Vorlage
-
Hier können Sie die Stapelbearbeitung-Vorlage auswählen, die Sie für die resultierenden Audiodateien verwenden möchten.
- Bericht über gespeicherte Dateien erstellen
-
Wenn diese Option aktiviert ist, erstellt WaveLab Pro eine Textdatei, in der die resultierenden Audiodateien und zusätzliche Dateiinformationen aufgelistet sind. Die Textdatei wird automatisch in Ihrer Standardanwendung für Textdateien geöffnet.
- Zeitinformationen in Bericht
-
Wenn diese Option aktiviert ist, werden die Zeitinformationen für jede resultierende Audiodatei zum Bericht hinzugefügt.
- Taste Zuweisen
-
Wenn diese Option aktiviert ist, weist WaveLab Pro den Tonart- oder Grundtoneinstellungen in den resultierenden Audiodateien eine MIDI-Notennummer zu. Diese Information kann von Samplern genutzt werden.
- Tonhöhe erkennen
-
Wenn diese Option aktiviert ist, erkennt WaveLab Pro automatisch die Tonhöhe jeder Audiodatei.
- Quantisieren auf nächstliegenden Halbton
-
Wenn diese Option aktiviert ist, legt WaveLab Pro die Tonart gemäß dem nächstgelegenen Halbton fest.
- Abfolge
-
Wenn diese Option aktiviert ist, können Sie eine Tonfolge für die resultierenden Audiodateien angeben.
- Erste Tonart
-
Hiermit können Sie die Notennummer für die erste Audiodatei in der Reihe angeben.
- Halbtonerhöhung
-
Jede resultierende Audiodatei erhält die um die hier angegebene Anzahl von Halbtönen erhöhte Notennummer der vorigen Datei.
Name
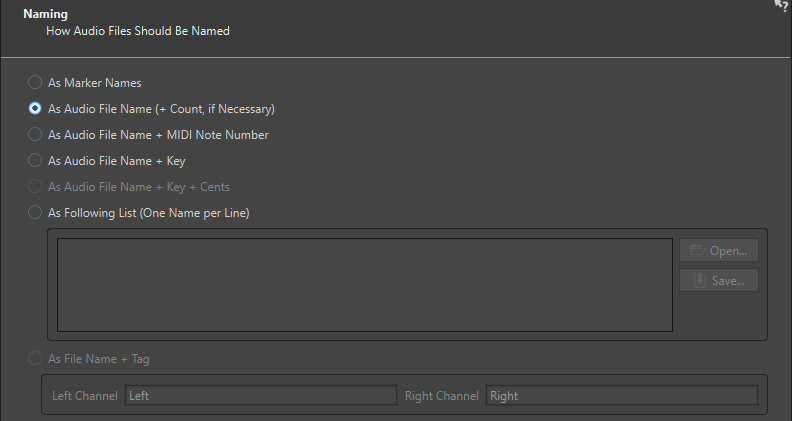
Auf dieser Seite können Sie angeben, wie die durch Auto-Split erzeugten Dateien oder Marker benannt werden.
- Wie Namen der Marker
-
Wenn diese Option aktiviert ist und Sie zuvor im Dialog Auto-Split entsprechend der Marker ausgewählt haben, werden die Dateien entsprechend den Markern benannt, die die Split-Position vorgeben.
HinweisSie müssen Markernamen angegeben haben, um diese Option nutzen zu können.
- Wie Audiodateiname (ggf. + Zahl)
-
Wenn diese Option aktiviert ist, werden die resultierenden Dateien nach den Quelldateien benannt und es wird eine aufsteigende Indexnummer hinzugefügt.
- Als Audiodateiname + MIDI-Notennummer
-
Wenn diese Option aktiviert ist, werden die resultierenden Dateien nach den Quelldateien benannt und die MIDI-Notennummer des Tons wird hinzugefügt.
- Wie Audiodateiname + Tonart
-
Wenn diese Option aktiviert ist, werden die resultierenden Dateien nach den Quelldateien benannt und der Ton (zum Beispiel C3) wird hinzugefügt.
- Wie Audiodateiname + Tonart + Cents
-
Wenn diese Option aktiviert ist, werden die resultierenden Dateien nach den Quelldateien benannt und der Ton (zum Beispiel C3) sowie der Wert der Stimmungsabweichung (in Cents) wird hinzugefügt.
- Liste (ein Name pro Zeile)
-
Wenn diese Option aktiviert ist, werden die resultierenden Dateien entsprechend der unten angegebenen Liste von Namen benannt.
-
Zum Speichern der Liste als Textdatei wählen Sie Speichern, geben Sie einen Namen und einen Speicherort ein und wählen Sie Speichern.
-
Um eine gespeicherte Namensschemadatei zu öffnen, klicken Sie auf Öffnen, wählen Sie die zu öffnende Textdatei und klicken Sie auf Öffnen.
-
- Wie Dateiname + Suffix
-
Diese Option ist verfügbar, wenn Sie Stereodatei in zwei Monodateien umwandeln auf der Verfahren-Seite ausgewählt haben. Wenn diese Option aktiviert ist, erhalten die resultierenden Monodateien den Namen der ursprünglichen Stereodatei sowie das in den Feldern Linker Kanal und Rechter Kanal festgelegte Suffix.
Abschließen
Der Abschließen-Schalter ist auf allen Seiten verfügbar. Wenn Sie sicher sind, dass alle Einstellungen richtig sind, können Sie auf Abschließen klicken, ohne durch alle Seiten zu navigieren. Wenn Sie z. B. ein Preset verwenden und keine Änderungen auf den letzten Seiten vornehmen möchten, klicken Sie schon früher auf Abschließen.