Visualization of Keyboard and Mouse Input
You can set WaveLab to display your mouse activity and the modifier and navigation keys you press in real time. This feature is useful for screenshots and screencasting purposes, such as demos, presentations, and tutorials.
To display your mouse input as you click and modifier and navigation keys as you press them, do one of the following:
-
Select Help from the menu bar at the top of the workspace, and activate Visualize Mouse and Modifier Keys in the pop-up menu.
-
Press Alt/Opt-F1.
As a result, a small window is displayed, which reflects your mouse and key input activity.
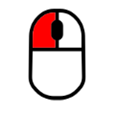
|
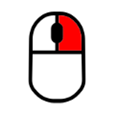
|
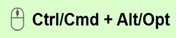
|
In addition to this, you can drag and move the small window to any position on the screen, and you can customize the display.
To customize the display, right-click to open a menu with the following options:
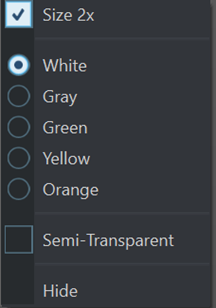
- Size 2x
-
Scales the display of the mouse input and the modifier keys to twice the original size.
- White
-
Sets the background color of the window to white.
- Gray
-
Sets the background color of the window to gray.
- Green
-
Sets the background color of the window to green.
- Yellow
-
Sets the background color of the window to yellow.
- Orange
-
Sets the background color of the window to orange.
- Semi-Transparent
-
Reduces the opacity of the window.
- Hide
-
Hides the display of the window.
To deactivate the display of the mouse and key input activity, deselect Visualize Mouse and Modifier Keys in the Help menu, or press Alt/Opt-F1.