Gain Dialog
In the Gain dialog, you can define a specific gain value to change the level of an audio range, and you can choose from two types of crossfades to ensure a seamless transition from the selection to the surrounding audio material.
-
To open the Gain dialog, select the Process tab in the Audio Editor, and click Gain in the Level section.
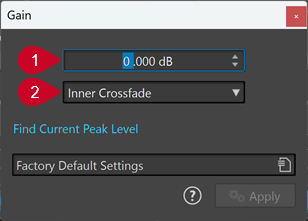
-
Gain in dB
Increases or decreases the audio level by the value you enter here.
-
Crossfade Type
Allows you to choose from the following options:
-
No Crossfade adds the specified gain value to the entire audio range, without generating crossfades at its beginning or end.
-
Inner Crossfade adds the specified gain value to the entire audio range and generates crossfades at its beginning and end, within the selected range.
-
Outer Crossfade adds the specified gain value to the entire audio range and generates crossfades at its beginning and end, outside the selected range, As a result, the audio inside the range is affected by the change in gain, but not by crossfading, whereas the audio outside the range remains unaffected by the change in gain, but crossfading takes effect on its boundaries.
NoteYou can make global adjustments for the length and the shape of crossfades by selecting . Clicking the Audio tab provides you with access to the options for fading and crossfading.
NoteWaveLab automatically recognizes whether the gain adjustment is applied to the start or to the end of an audio file and sets the crossfades accordingly:
-
If you apply a gain change to the start of a file, WaveLab exclusively generates a crossfade at the right boundary.
-
If you apply a gain change to the end of a file, WaveLab exclusively generates a crossfade at the left boundary.
-
-
Find Current Peak Level generates a report on the peak level of the audio selection, or on the whole file, if there is no selection. This allows you to calculate how much you can increase the overall gain of a file without clipping (exceeding 0 dB), for example.
The processor also allows you to add clipping on purpose; that is, to increase the volume level to a point where distortion occurs. While this is generally not intended, mild clipping can add punch to your mix, to accentuate the attack of a drum sound, for example.