Pestaña Perfil espectral
La pestaña Perfil espectral le permite establecer los parámetros para el Análisis visual relacionado con la frecuencia y especificar cómo mostrar los resultados.
-
Para acceder a la pestaña Perfil espectral, haga uno de lo siguiente:
-
Seleccione .
-
Haga clic en la pestaña Analizar de la parte superior del Editor de audio o de la ventana del Montaje de audio y seleccione Análisis visual.
-
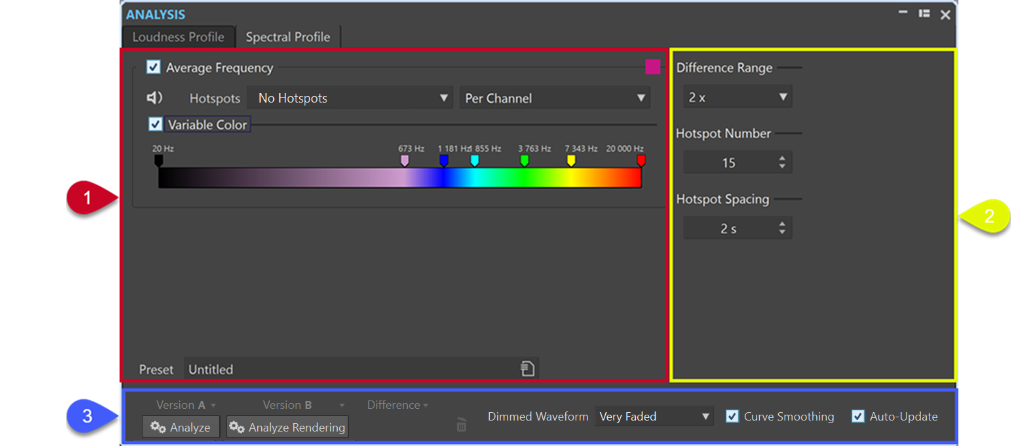
Sección superior izquierda

- Frecuencia promedio
-
Activa/Desactiva la representación visual de los resultados del análisis mostrando los valores promedio de frecuencia como una curva.
El botón Color situado a la derecha del menú le permite establecer un color único para la curva.
- Reproducir

-
Reproduce exclusivamente todas las zonas activas en una secuencia lineal. Para que pueda distinguir claramente los hotspots entre sí, se inserta automáticamente un segundo de silencio antes de cada uno de ellos. Además, se aplican los ajustes de preroll y postroll especificados en la barra de transporte.
En la ventana Montaje de audio, la reproducción del hotspot se limita al clip activo.
- Hotspots
-
Le permite elegir qué hotspots mostrar.
-
Ningún hotspot suprime la visualización de hotspots.
-
Promedios de frecuencias más bajas muestra exclusivamente los hotspots de las frecuencias promedio más bajas.
-
Promedios de frecuencias más altas muestra exclusivamente los hotspots de las frecuencias promedio más altas.
-
Promedios de frecuencia más baja y más alta muestra los hotspots tanto para las frecuencias promedio más bajas como para las más altas.
El menú Balance promedio espectral, situado a la derecha del menú Hotspots, le permite visualizar los hotspots Por canal, Por clúster de canales o como Curva de balance. Además, puede elegir visualizar los valores espectrales promedio de un canal, de un clúster de canales o del balance.
-
- Color variable (no disponible para las curvas de Balance y Diferencia)
-
Con esta opción activada, puede definir los colores de las frecuencias en las curvas mediante el deslizador situado debajo. Esto facilita la comparación de curvas y la identificación de regiones con un brillo especialmente bajo o alto.
Puede elegir entre las opciones siguientes:
-
Para añadir un color, haga clic con el botón derecho en la barra de color y seleccione Crear manipulador de color aquí.
-
Para modificar el degradado de color, haga clic y arrastre uno de los manipuladores de color por encima de la barra de color.
-
Para editar el color de un manipulador de color, haga clic con el botón derecho en el manipulador de color y seleccione Editar color, con lo que se abrirá la ventana de Selección de color.
-
Para editar la frecuencia que representa el color, haga clic con el botón derecho en un manipulador de color, seleccione Editar frecuencia e introduzca un valor numérico para la frecuencia.
-
Para suprimir un manipulador de color, pulse el botón derecho del ratón sobre él y seleccione Borrar.
-
- Preset
-
Le permite guardar y organizar presets.
Sección superior izquierda

- Rango de diferencia
-
Sirve como herramienta de zoom vertical e indica la relación entre el rango de visualización y las frecuencias por debajo y por encima del eje.
Cuanto menor sea el valor, más se acercará el visor a las disparidades.
- Número de hotspot
-
Limita el número de hotspots que se mostrarán y selecciona sólo los más altos.
Por ejemplo, si fija el valor en 1, se mostrará exclusivamente la sección más brillante. Si ajusta el valor a 2, se mostrarán las dos secciones más brillantes, y así sucesivamente.
- Espaciado entre hotspots
-
Controla la distancia entre los hotspots, para evitar que se muestren demasiado cerca unos de otros.
Por ejemplo, fijar el valor en 1 s garantiza que haya al menos un espacio de un segundo entre los hotspots.
ConsejoAsegúrese de fijar un valor lo suficientemente bajo para que aparezca el número deseado de puntos calientes.
Sección inferior
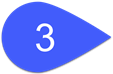
Puede visualizar los resultados del análisis para la Versión A, para la Versión B o para ambas a la vez.
-
Analizar inicia el análisis de los atributos espectrales del archivo de audio activo y sin procesar en el Editor de audio o de los clips seleccionados y sin procesar en la ventana del Montaje de audio.
Como resultado, se genera un perfil espectral que se etiqueta como Versión A.
La Versión A le permite mostrar los hotspots relacionados con la frecuencia, los valores y las curvas de los archivos o clips de audio sin renderizar.
-
Analizar renderizado inicia el análisis con el procesamiento aplicado; es decir, como si el archivo o los clips de audio estuvieran renderizados, y genera un perfil espectral etiquetado como Versión B.
NotaPara los archivos de audio, el análisis se basa en los plug-ins de la Sección Master.
Para los clips de un montaje de audio, el análisis abarca cualquier procesamiento, incluidos los efectos de clip, los efectos de pista, los efectos de salida y los plug-ins de la Sección Master.
Como consecuencia, cuantos más plug-ins y efectos añada, más tiempo tardará en completar el análisis.
-
La Versión B le permite mostrar los hotspots relacionados con la frecuencia, los valores y las curvas de los archivos o clips de audio renderizados.
Puede acceder a otras opciones pulsando la flecha situada en la esquina inferior derecha de los botones Versión A y/o Versión B:

|
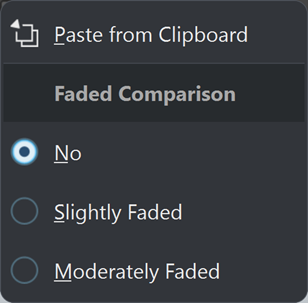
|
-
-
Copiar al portapapeles para la Versión A y Pegar desde el portapapeles para la Versión B le permiten guardar los resultados del análisis, de forma que pueda acceder a ellos y compararlos entre sí o con otro archivo de audio en un momento posterior.
-
Comparación fundida
Al comparar la Versión A con la Versión B, marcar No impide que se fundan las curvas de la versión seleccionada. Sin embargo, fundir la visualización de una versión puede facilitar la distinción entre las curvas de la Versión A y la Versión B. Ligeramente fundido las ajusta a un nivel menor de transparencia, mientras que Moderadamente fundido reduce aún más la opacidad de las curvas de la versión seleccionada.
ConsejoPara reducir la opacidad de la visualización de la forma de onda, además o en lugar de fundir las curvas, elija una de las opciones del menú Forma de onda atenuada.
-
-
Diferencia muestra una curva que representa los resultados de una comparación entre la Versión A y la Versión B.
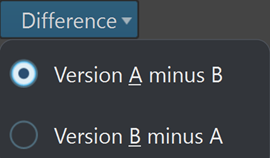
Puede elegir entre las siguientes opciones pulsando la flecha situada en la esquina inferior derecha del botón Diferencia:
-
Versión A menos B resta los resultados del análisis de la Versión B de la Versión A y muestra la diferencia.
-
Versión B menos A resta los resultados del análisis de la Versión A de la Versión B y muestra la diferencia.
-
-
En el menú Forma de onda atenuada, al comparar la Versión A con la Versión B, marcar No impide que se fundan las curvas de la versión seleccionada. Sin embargo, fundir la visualización de una versión puede facilitar la distinción entre las curvas de la Versión A y la Versión B. Ligeramente fundido las ajusta a un nivel menor de transparencia, mientras que Moderadamente fundido y Muy fundido reducen aún más la opacidad de las curvas de la versión seleccionada.
-
Suavizado de curva muestra curvas más suaves que, sin embargo, pueden ser ligeramente imprecisas, debido a la extrapolación y la interpolación entre valores cuantizados.
Por lo tanto, si su prioridad son los valores precisos y la cuantificación exacta de las curvas, le recomendamos que desactive esta opción.
-
Con Actualizado automático activado, WaveLab Pro realiza automáticamente el análisis de nuevo, tan pronto como se modifique cualquier archivo de audio.
NotaSi esta opción está desactivada, los perfiles espectrales se suprimen automáticamente después de modificar el material de audio.
Le recomendamos que borre los resultados del análisis en cuanto ya no necesite los perfiles espectrales, ya que consumen una cantidad importante de memoria. Para ello, pulse el botón de la papelera situado a la derecha del botón Diferencia.