Onglet Profil du Volume
L’onglet Profil du Volume permet de configurer les paramètres de l’Analyse visuelle du volume et l’affichage des résultats obtenus.
-
Pour accéder à l’onglet Profil du Volume, procédez de l’une des manières suivantes :
-
Sélectionnez .
-
Cliquez sur l’onglet Analyser en haut de l’Éditeur audio ou de la fenêtre Montage audio, puis sélectionnez Analyse visuelle.
-
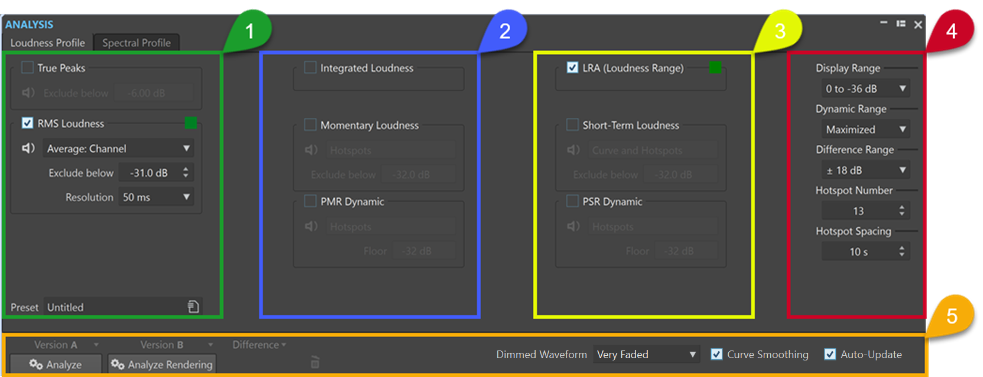
Pour établir un profil de volume de votre signal audio, vous pouvez choisir jusqu’à huit types de mesures et configurer les paramètres correspondants.
Les fonctions suivantes sont disponibles pour la plupart d’entre eux, si ce n’est pour tous :
-
Le bouton Lecture
 (non disponible pour le Volume intégré et la Plage du volume) permet de ne lire que les points chauds relatifs au type de mesure sélectionné dans une séquence linéaire. Pour que vous puissiez distinguer clairement les points chauds les uns des autres, une seconde de silence est automatiquement insérée avant chacun d’entre eux. Par ailleurs, le pre-roll et le post-roll sont appliqués tels qu’ils sont configurés dans la barre de transport.À noter
(non disponible pour le Volume intégré et la Plage du volume) permet de ne lire que les points chauds relatifs au type de mesure sélectionné dans une séquence linéaire. Pour que vous puissiez distinguer clairement les points chauds les uns des autres, une seconde de silence est automatiquement insérée avant chacun d’entre eux. Par ailleurs, le pre-roll et le post-roll sont appliqués tels qu’ils sont configurés dans la barre de transport.À noterDans la fenêtre Montage audio, la lecture des points chauds est limitée au clip actif.
-
Le bouton Couleur permet d’attribuer une couleur unique à chaque type de mesure, afin que vous puissiez bien faire la distinction entre eux.
À noterLe bouton Couleur ne s’affiche que quand le type de mesure correspondant est activé.
Colonne 1
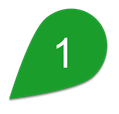
- Crêtes réelles
-
Détection et affichage des crêtes réelles pour chaque canal.
-
Exclure en-dessous : Permet de définir une valeur de seuil en dessous de laquelle aucune valeur de crête réelle ne peut donner lieu à la création d’un point chaud.
-
- Volume RMS
-
Mesure la puissance moyenne d’un signal audio pour chaque canal audio.
-
Le menu Affichage qui se trouve à droite du bouton Lecture vous permet de sélectionner les options suivantes :
-
Points chauds : Les courbes ne sont plus visibles, seuls les points chauds sont affichés.
-
Courbe et points chauds : Les courbes et les points chauds sont visibles.
-
Courbe de balance : Permet d’afficher une courbe qui représente l’équilibre entre les deux canaux d’un fichier stéréo. Pour les fichiers multicanaux, une courbe par groupe stéréo est générée.
-
Moyenne : Canal : Permet d’afficher une courbe qui représente le volume moyen de chaque canal audio.
-
Moyenne : Balance : Permet d’afficher une courbe qui représente la balance du volume moyen entre les canaux.
-
-
Exclure en-dessous : Permet de définir une valeur de seuil en dessous de laquelle aucune valeur RMS ne peut donner lieu à la création d’un point chaud.
-
Résolution : Permet de définir la durée des tranches audio pour lesquelles une moyenne doit être établie.
Diminuer cette valeur permet d’inspecter le signal audio plus en détail car la taille des tranches audio à analyser est réduite.
Avec une valeur élevée, vous pourrez vous faire une meilleure idée globale du son car la taille des tranches audio à mesurer est plus importante.
-
- Préréglage
-
Permet d’enregistrer des préréglages et de les organiser.
Colonne 2
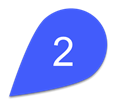
- Volume intégré
-
-
Moyenne : Permet d’afficher une ligne horizontale qui représente le volume moyen sur l’ensemble du fichier audio ou du clip.
Quand plusieurs clips sont sélectionnés dans la fenêtre Montage audio, cette option offre une représentation visuelle des différences de volume entre les clips.
Dans l’Éditeur audio, elle vous permet de voir la différence entre la version rendue et la version d’origine d’un fichier audio.
-
Courbe : Permet d’afficher une courbe qui représente la progression du volume intégré sur la durée, le point le plus élevé correspondant à la valeur moyenne.
-
Moyenne et Courbe : Permet d’afficher à la fois une ligne horizontale qui représente le volume moyen de tout le fichier audio ou clip, et une courbe qui représente la progression du volume intégré sur la durée, le point le plus élevé correspondant à la valeur moyenne.
-
- Volume momentané
-
Permet de mesurer le volume avec une résolution de 400 millisecondes, conformément à la norme EBU R128. La valeur de moyenne mobile résultant de cette mesure est actualisée toutes les 100 millisecondes.
-
Le menu Affichage qui se trouve à droite du bouton Lecture vous permet de sélectionner les options suivantes :
-
Points chauds : Les courbes ne sont plus visibles, seuls les points chauds sont affichés.
-
Courbe et points chauds : Les courbes et les points chauds sont visibles.
-
-
Exclure en-dessous : Permet de définir une valeur de seuil en dessous de laquelle aucune valeur de volume momentané ne peut donner lieu à la création d’un point chaud.
-
- Dynamique PMR (rapport entre crête et volume momentané)
-
Permet d’afficher la différence entre le niveau de crête et le niveau de volume momentané, comme la Dynamique PSR, mais pour les parties audio plus denses.
-
Le menu Affichage qui se trouve à droite du bouton Lecture vous permet de sélectionner les options suivantes :
-
Points chauds : Les courbes ne sont plus visibles, seuls les points chauds sont affichés.
-
Courbe et points chauds : Les courbes et les points chauds sont visibles.
-
-
Plancher : Permet de définir une valeur de seuil en dessous de laquelle aucune valeur de volume momentané ne peut donner lieu à la création d’un point chaud.
-
Colonne 3
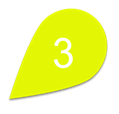
- LRA (plage du volume)
-
-
Moyenne : Permet d’afficher deux lignes horizontales, celle du haut représentant la partie la plus forte et celle du bas la moins forte de la plage de volume.
-
Courbe : Permet d’afficher une courbe qui représente la progression sur la durée des parties les moins fortes et les plus fortes du signal audio, les points les plus élevés correspondant aux valeurs moyennes.
-
Moyenne et Courbe : Permet d’afficher deux lignes horizontales, celle du haut représentant la partie la plus forte et celle du bas la moins forte de la plage de volume, ainsi qu’une autre courbe qui représente la progression sur la durée des parties les moins fortes et les plus fortes du signal audio, les points les plus élevés correspondant aux valeurs moyennes.
Permet d’afficher deux lignes horizontales, celle du haut représentant la partie la plus forte et celle du bas la moins forte de la plage de volume, conformément à la norme R128.
Quand plusieurs clips sont sélectionnés dans la fenêtre Montage audio, cette option offre une représentation visuelle des différences de la plage de volume entre les clips.
Dans l’Éditeur audio, elle vous permet de voir instantanément la différence entre la version rendue et la version d’origine d’un fichier audio.
-
- Volume à court terme
-
Permet de mesurer le volume avec une résolution de trois secondes, conformément à la norme EBU R128. La valeur de moyenne mobile résultant de cette mesure est actualisée toutes les 100 millisecondes. Tous les canaux sont pris en compte dans la mesure.
-
Le menu Affichage qui se trouve à droite du bouton Lecture vous permet de sélectionner les options suivantes :
-
Points chauds : Les courbes ne sont plus visibles, seuls les points chauds sont affichés.
-
Courbe et points chauds : Les courbes et les points chauds sont visibles.
-
-
Exclure en-dessous : Permet de définir une valeur de seuil en dessous de laquelle aucune valeur de volume à court terme ne peut donner lieu à la création d’un point chaud.
-
- Dynamique PSR (rapport entre la crête et le volume à court terme)
-
Permet d’afficher la différence entre le niveau de crête réelle et le niveau de volume à court terme.
Les valeurs PSR vous permettent d’évaluer le degré de compression de votre signal audio et quelle marge il vous reste pour le compresser encore davantage.
La valeur PSR est proportionnelle à la gamme dynamique de votre signal audio. Plus la valeur PSR est basse, plus le signal audio est compressé.
-
Le menu Affichage qui se trouve à droite du bouton Lecture vous permet de sélectionner les options suivantes :
-
Points chauds : Les courbes ne sont plus visibles, seuls les points chauds sont affichés.
-
Courbe et points chauds : Les courbes et les points chauds sont visibles.
-
-
Plancher : Permet de définir une valeur de seuil en dessous de laquelle aucune valeur de volume à court terme ne peut donner lieu à la création d’un point chaud.
ConseilIl est recommandé de configurer un Plancher élevé pour éviter que de courtes crêtes de passages moins forts soient détectés comme des points chauds PSR. Vous pourrez ainsi vous concentrer sur les parties les plus fortes de votre signal audio.
-
Deux types de courbes sont disponibles :
-
Les courbes qui varient sur la durée suivent en permanence le signal audio le long de l’axe temporel.
Elles vous permettent de vous concentrer sur des parties spécifiques de votre signal audio possédant des caractéristiques particulières.
-
Les lignes horizontales correspondent à des valeurs moyennes du fichier audio ou des clips sélectionnés dans leur ensemble.
Chacune d’entre elles représente une valeur moyenne du fichier audio ou des clips sélectionnés dans leur ensemble.
Elles sont utiles pour comparer les différents profils de volume d’un même fichier audio ou clip (c’est-à-dire la Version A et la Version B) ou de différents clips ou fichiers audio.
ConseilVous pouvez vous en servir pour détecter des différences trop importantes entre les titres/clips d’un album.
Colonne 4

- Plage d’affichage
-
Outil de zoom vertical pour les types de courbes Volume RMS, Volume à court terme et Volume momentané, qui permet aussi de déterminer la gamme de décibels de l’espace vertical.
ConseilSi vous vous intéressez principalement aux variations les plus importantes, il est recommandé de sélectionner une valeur basse.
Pour afficher toute la plage de variations de volume, sélectionnez une valeur élevée.
- Plage dynamique
-
Outil de zoom vertical pour les types de courbes PSR et PMR, qui permet aussi de déterminer le rapport entre l’échelle d’affichage et les valeurs en décibels.
ConseilPour afficher toute la plage dynamique de votre signal audio, il est recommandé de sélectionner Maximisé.
Pour établir des points de référence fixes permettant de comparer les différents fichiers audio ou clips, sélectionnez une plage de valeurs spécifique.
- Plage de différence
-
Outil de zoom vertical pour la courbe de Balance RMS et pour toute autre Courbe différentielle.
Cette plage indique le rapport entre l’échelle d’affichage et les décibels en dessous et au-dessus de l’axe. Plus la valeur est basse, plus le zoom sur les écarts est important.
- Nombre de points chauds
-
Permet de limiter le nombre de points chauds à afficher et de ne sélectionner que les plus élevés.
Par exemple, quand la valeur définie est 1, seule la section la plus forte est affichée. Quand la valeur définie est 2, les deux sections les plus fortes sont affichées, et ainsi de suite.
- Espacement des points chauds
-
Permet de définir une distance entre les points chauds, afin d’éviter qu’ils ne soient trop proches les uns des autres.
Par exemple, avec une valeur de 1 s, les points chauds sont espacés d’au moins une seconde.
ConseilVeillez à configurer une valeur suffisamment basse pour afficher le nombre souhaité de points chauds.
Section inférieure
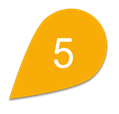
Vous pouvez afficher les résultats de l’analyse de la Version A, de la Version B ou des deux à la fois.
Les points chauds sont affichés par défaut, mais la visibilité des courbes dépend des paramètres d’analyse sélectionnés.
-
Analyser : Permet de lancer l’analyse des attributs de volume du fichier audio actif non traité dans l’Éditeur audio ou des clips sélectionnés non traités dans la fenêtre Montage audio.
À l’issue du processus, un profil de volume nommé Version A est généré.
La Version A vous permet d’afficher les points chauds, les valeurs et les courbes en lien avec le volume concernant les fichiers audio ou clips non rendus.
-
Analyser le rendu : Permet de lancer l’analyse sur le signal traité, c’est-à-dire comme si le fichier audio ou les clips avaient été rendus, et de générer un profil de volume nommé Version B.
À noterPour les fichiers audio, l’analyse est basée sur les plug-ins de la Section Maître.
Pour les clips d’un montage audio, l’analyse prend en compte tous les traitements, y compris les effets des clips, les effets des pistes, les effets appliqués à la sortie et les plug-ins de la Section Maître.
Par conséquent, plus il y a de plug-ins et d’effets, plus l’analyse demande de temps.
-
La Version B vous permet d’afficher les points chauds, les valeurs et les courbes en lien avec le volume concernant les fichiers audio ou clips rendus.
Vous pouvez accéder à d’autres options en cliquant sur la flèche qui se trouve dans le coin inférieur droit des boutons Version A et/ou Version B :

|
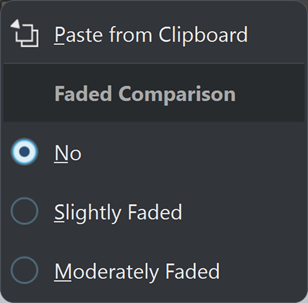
|
-
-
Les options Copier vers le presse-papiers de la Version A et Coller à partir du presse-papiers de la Version B vous permettent d’enregistrer les résultats de l’analyse afin de pouvoir y accéder et les comparer entre eux ou avec un autre fichier audio par la suite.
-
Comparaison atténuée
Quand vous comparez la Version A et la Version B, vous pouvez sélectionner Non pour faire en sorte que les courbes de la version sélectionnée ne s’atténuent pas. Néanmoins, l’atténuation d’une version peut vous aider à mieux distinguer l’une de l’autre les courbes de la Version A et de la Version B. L’option Légèrement atténué permet de les configurer sur un niveau de transparence faible et l’option Modérément atténué réduit encore l’opacité des courbes de la version sélectionnée.
ConseilPour réduire l’opacité du graphique de la forme d’onde, en plus ou au lieu d’atténuer les courbes, sélectionnez l’une des options du menu Forme d’onde atténuée.
-
-
L’option Différence permet d’afficher une courbe qui représente les résultats de la comparaison entre Version A et Version B.
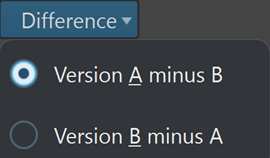
Vous pouvez sélectionner des options parmi les suivantes en cliquant sur la flèche qui se trouve dans le coin inférieur droit du bouton Différence :
-
Version A moins B : Permet de soustraire les résultats de l’analyse de la Version B à ceux de la Version A et d’afficher la différence.
-
Version B moins A : Permet de soustraire les résultats de l’analyse de la Version A à ceux de la Version B et d’afficher la différence.
-
-
Dans le menu Forme d’onde atténuée, quand vous comparez la Version A et la Version B, vous pouvez sélectionner Non pour faire en sorte que les courbes de la version sélectionnée ne s’atténuent pas. Néanmoins, l’atténuation d’une version peut vous aider à mieux distinguer l’une de l’autre les courbes de la Version A et de la Version B. L’option Légèrement atténué permet de les configurer sur un niveau de transparence faible et les options Modérément atténué et Très atténué réduisent encore l’opacité des courbes de la version sélectionnée.
-
Lissage de courbe : Permet de lisser les courbes, qui perdent alors en précision de fait de l’extrapolation et de l’interpolation entre les valeurs quantifiées.
Si vous préférez privilégier la précision et une quantification exacte des courbes, il est recommandé de désactiver cette option.
-
Quand l’option Mise à jour automatique est activée, WaveLab Pro relance automatiquement l’analyse dès qu’un fichier audio a été modifié.
À noterQuand cette option est désactivée, les profils de volume sont automatiquement supprimés après que le signal audio a été modifié.
Il est recommandé de supprimer les résultats de l’analyse quand vous n’avez plus besoin des profils de volume car ils accaparent une mémoire conséquente. Pour ce faire, cliquez sur le bouton de corbeille qui se trouve à droite du bouton Différence.