Onglet Profil spectral
L’onglet Profil spectral permet de configurer les paramètres de l’Analyse visuelle des fréquences et l’affichage des résultats.
-
Pour accéder à l’onglet Profil spectral, procédez de l’une des manières suivantes :
-
Sélectionnez .
-
Cliquez sur l’onglet Analyser en haut de l’Éditeur audio ou de la fenêtre Montage audio, puis sélectionnez Analyse visuelle.
-
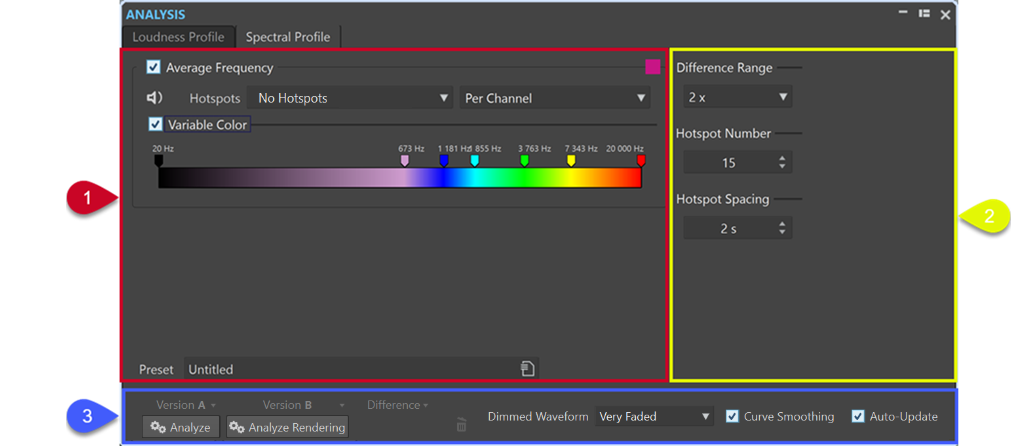
Section supérieure gauche

- Fréquence moyenne
-
Permet d’activer/désactiver la représentation graphique des résultats de l’analyse, dans laquelle les valeurs de fréquence moyenne sont représentées par une courbe.
Le bouton Couleur qui se trouve à droite du menu permet d’attribuer une couleur unique à la courbe.
- Lecture

-
Permet de ne lire que les points chauds selon une séquence linéaire. Pour que vous puissiez distinguer clairement les points chauds les uns des autres, une seconde de silence est automatiquement insérée avant chacun d’entre eux. Par ailleurs, le pre-roll et le post-roll sont appliqués tels qu’ils sont configurés dans la barre de transport.
Dans la fenêtre Montage audio, la lecture des points chauds est limitée au clip actif.
- Points chauds
-
Permet de sélectionner les points chauds à afficher.
-
Pas de points chauds : Aucun point chaud n’est affiché.
-
Lowest Frequency Averages : Seuls les points chauds des fréquences moyennes les plus basses sont affichés.
-
Fréquences moyennes les plus élevées : Seuls les points chauds des fréquences moyennes les plus élevées sont affichés.
-
Both Lowest and Highest Frequency Averages : Les points chauds des fréquences moyennes les plus basses et les plus élevées sont affichés.
Le menu Balance de la moyenne spectrale qui se trouve à droite du menu Points chauds vous permet d’afficher les points chauds Par canal, Par groupe de canal ou sous la forme d’une Courbe de balance. Par ailleurs, il est possible d’afficher les valeurs spectrales moyennes pour un canal, pour un groupe de canaux ou pour la balance.
-
- Couleur variable (non disponible pour les courbes de balance et de différence)
-
Quand cette option est activée, vous pouvez définir les couleurs des fréquences sur les courbes en vous servant du curseur qui se trouve en dessous. Il est ainsi plus facile de comparer les courbes et de voir quelles régions ont une brillance particulièrement basse ou élevée.
Les options suivantes sont disponibles :
-
Pour ajouter une couleur, faites un clic droit sur la barre de couleurs et sélectionnez l’option Créer une poignée de couleur ici.
-
Pour modifier le nuancier, cliquez sur l’une des poignées de couleur qui se trouvent au-dessus de la barre de couleurs et faites-la glisser.
-
Pour changer la couleur d’une poignée de couleur, faites un clic droit dessus et sélectionnez l’option Modifier la couleur afin d’ouvrir la fenêtre Sélection de couleur.
-
Pour modifier la fréquence représentée par la couleur, faites un clic droit sur la poignée de cette couleur, sélectionnez Modifier la fréquence et saisissez une valeur numérique correspondant à la fréquence souhaitée.
-
Pour supprimer une poignée de couleur, faites un clic droit dessus et sélectionnez Supprimer.
-
- Préréglage
-
Permet d’enregistrer des préréglages et de les organiser.
Section supérieure droite

- Plage de différence
-
Permet de faire des zooms verticaux et indique le rapport entre l’échelle du graphique et les fréquences situées en dessous et au-dessus de l’axe.
Plus la valeur est basse, plus le zoom sur les écarts est important.
- Nombre de points chauds
-
Permet de limiter le nombre de points chauds à afficher et de n’afficher que les plus élevés.
Par exemple, quand la valeur définie est 1, seule la section la plus brillante est affichée. Quand la valeur définie est 2, les deux sections les plus brillantes sont affichées, et ainsi de suite.
- Espacement des points chauds
-
Permet de définir une distance entre les points chauds, afin d’éviter qu’ils ne soient trop proches les uns des autres.
Par exemple, avec une valeur de 1 s, les points chauds sont espacés d’au moins une seconde.
ConseilVeillez à configurer une valeur suffisamment basse pour afficher le nombre souhaité de points chauds.
Section inférieure
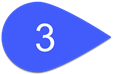
Vous pouvez afficher les résultats de l’analyse de la Version A, de la Version B ou des deux à la fois.
-
Analyser : Permet de lancer l’analyse des attributs spectraux du fichier audio actif non traité dans l’Éditeur audio ou des clips sélectionnés non traités dans la fenêtre Montage audio.
À l’issue du processus, un profil spectral nommé Version A est généré.
La Version A vous permet d’afficher les points chauds, les valeurs et les courbes en lien avec les fréquences concernant les fichiers audio ou clips non rendus.
-
Analyser le rendu : Permet de lancer l’analyse sur le signal traité, c’est-à-dire comme si le fichier audio ou les clips avaient été rendus, et de générer un profil spectral nommé Version B.
À noterPour les fichiers audio, l’analyse est basée sur les plug-ins de la Section Maître.
Pour les clips d’un montage audio, l’analyse prend en compte tous les traitements, y compris les effets des clips, les effets des pistes, les effets appliqués à la sortie et les plug-ins de la Section Maître.
Par conséquent, plus il y a de plug-ins et d’effets, plus l’analyse demande de temps.
-
La Version B vous permet d’afficher les points chauds, les valeurs et les courbes en lien avec les fréquences concernant les fichiers audio ou clips rendus.
Vous pouvez accéder à d’autres options en cliquant sur la flèche qui se trouve dans le coin inférieur droit des boutons Version A et/ou Version B :

|
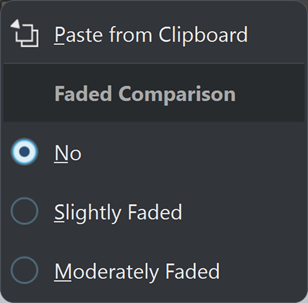
|
-
-
Les options Copier vers le presse-papiers de la Version A et Coller à partir du presse-papiers de la Version B vous permettent d’enregistrer les résultats de l’analyse afin de pouvoir y accéder et les comparer entre eux ou avec un autre fichier audio par la suite.
-
Comparaison atténuée
Quand vous comparez la Version A et la Version B, vous pouvez sélectionner Non pour faire en sorte que les courbes de la version sélectionnée ne s’atténuent pas. Néanmoins, l’atténuation d’une version peut vous aider à mieux distinguer les courbes de la Version A et de la Version B. L’option Légèrement atténué permet de les configurer sur un niveau de transparence faible et l’option Modérément atténué réduit encore l’opacité des courbes de la version sélectionnée.
ConseilPour réduire l’opacité du graphique de la forme d’onde, en plus ou au lieu d’atténuer les courbes, sélectionnez l’une des options du menu Forme d’onde atténuée.
-
-
L’option Différence permet d’afficher une courbe qui représente les résultats de la comparaison entre Version A et Version B.
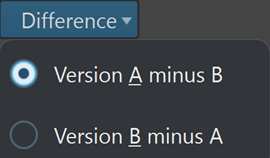
Vous pouvez sélectionner des options parmi les suivantes en cliquant sur la flèche qui se trouve dans le coin inférieur droit du bouton Différence :
-
Version A moins B : Permet de soustraire les résultats de l’analyse de la Version B de ceux de la Version A et d’afficher la différence.
-
Version B moins A : Permet de soustraire les résultats de l’analyse de la Version A de ceux de la Version B et d’afficher la différence.
-
-
Dans le menu Forme d’onde atténuée, quand vous comparez la Version A et la Version B, vous pouvez sélectionner Non pour faire en sorte que les courbes de la version sélectionnée ne s’atténuent pas. Néanmoins, l’atténuation d’une version peut vous aider à mieux distinguer les courbes de la Version A et de la Version B. L’option Légèrement atténué permet de les configurer sur un niveau de transparence faible et les options Modérément atténué et Très atténué réduisent encore l’opacité des courbes de la version sélectionnée.
-
Lissage de courbe : Permet de lisser les courbes, qui perdent alors en précision de fait de l’extrapolation et de l’interpolation entre les valeurs quantifiées.
Si vous préférez privilégier la précision et une quantification exacte des courbes, il est recommandé de désactiver cette option.
-
Quand l’option Mise à jour automatique est activée, WaveLab Pro relance automatiquement l’analyse dès qu’un fichier audio a été modifié.
À noterQuand cette option est désactivée, les profils spectraux sont automatiquement supprimés après que le signal audio a été modifié.
Il est recommandé de supprimer les résultats de l’analyse quand vous n’avez plus besoin des profils spectraux car ils accaparent une mémoire conséquente. Pour ce faire, cliquez sur le bouton de corbeille qui se trouve à droite du bouton Différence.