Onglet Spectre
L’onglet Spectre vous permet d’utiliser des filtres à phase linéaire de qualité supérieure pour traiter l’intervalle de spectre sélectionné pour la restauration et le traitement audio.
-
Dans l’Éditeur audio, cliquez sur Spectre.

Options
La section Options permet de personnaliser le Spectrogramme et le graphique Ondelettes.
- Spectrogramme
-
Permet de configurer l’affichage du spectre de fréquences.
- Afficher les info-bulles
-
Quand cette option est activée, une info-bulle apparaît près du pointeur de la souris quand vous modifiez le signal audio.
- Auto-lecture
-
Quand cette option est activée, la plage audio sélectionnée est lue automatiquement chaque fois vous modifiez le signal audio, avec l’anticipation et le dépassement tels qu’ils sont configurés.
Sélection
La section Sélection permet de sélectionner le spectre devant être traité. Vous pouvez annuler/rétablir toutes les opérations de sélection.
- Sélection temporelle
-
Cet outil vous permet de sélectionner une plage temporelle. Les fonctions d’édition de spectre sont désactivées.
- Sélection Rectangulaire
-
Cet outil vous permet de sélectionner une plage de fréquences dont les fréquences basses et hautes sont fixes.
- Lecture
-
Cet outil vous permet de lire le fichier audio à la position où vous cliquez.
- Sélection Lasso
-
Cet outil vous permet de dessiner une courbe à main levée pour sélectionner le spectre.
- Sélection Brosse
-
Cet outil vous permet de peindre une sélection de spectre avec un pinceau rond. Vous pouvez modifier la taille du pinceau.
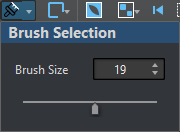
- Baguette Magique
-
Cet outil vous permet de cliquer sur le spectrogramme pour sélectionner automatiquement le contenu spectral environnant ayant une magnitude en dB analogue, compte tenu des valeurs d’Expansion Temporelle et d’Expansion des Fréquences.
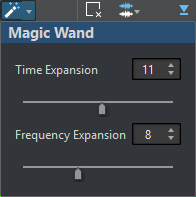
- Mode Alignement
-
Quand cette option est activée, le pointeur de la souris se cale sur les points chauds du spectre quand vous faites une sélection à l’aide des outils Sélection Lasso et Sélection Rectangulaire.
- Modes de sélection
-
Les options de sélection vous permettent d’ajouter et de supprimer des sélections du spectre
-
L’option Nouvelle sélection vous permet de créer une sélection dans le spectre et de supprimer la sélection précédente.
-
L’option Ajouter une sélection vous permet d’ajouter un autre sélection dans le spectre tout en conservant la précédente. Vous pouvez également appuyer sur Maj et cliquer avec la souris pour ajouter une sélection.
-
L’option Retirer de la sélection vous permet de supprimer des parties de la sélection actuelle. Vous pouvez également appuyer sur Ctrl/CmdMaj et cliquer avec la souris pour supprimer des parties d’une sélection.
Vous pouvez cliquer sur une sélection et la déplacer. Pour restreindre les déplacements au sens horizontal, faites un Maj-clic sur la sélection et déplacez la souris. Pour restreindre les déplacements au sens vertical, appuyez sur AltMaj, cliquez sur la sélection et déplacez la souris.
-
- Désélectionner toutes les régions
-
Permet de désélectionner toutes les sélections de fréquences.
- Harmoniques
-
Permet d’ajouter des harmoniques à la sélection de spectre tout en conservant la forme de la sélection. Par défaut, aucune harmonique n’est ajoutée.
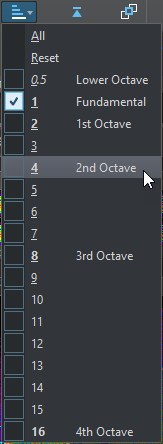
- Éditer les réglages
-
Permet de sélectionner diverses options d’affichage pour le Spectre et le graphique Ondelettes.
-
Quand l’option Édition Groupée est activée et que plus d’une région est sélectionnée, vous pouvez déplacer et redimensionner simultanément toutes les régions sélectionnées. Vous pouvez également double-cliquer sur une région pour activer ou désactiver l’édition groupée pour cette sélection.
Pour supprimer une région d’un groupe, faites un clic droit sur une région et sélectionnez Désélectionner cette région.
Pour désélectionner toutes les régions sélectionnées, double-cliquez dans le Spectrogramme ou dans le graphique Ondelettes ou appuyez sur Échap.
Quand l’option Édition Groupée est désactivée, vous pouvez grouper individuellement des régions. Appuyez sur Maj et cliquez sur les régions que vous souhaitez grouper. Vous pouvez ensuite déplacer ou redimensionner des régions sans modifier les autres régions.
-
Quand l’option Afficher le cadre de redimensionnement est activée, les régions sélectionnées sont entourées par un cadre. Vous pourrez ainsi redimensionner les régions sélectionnées.
-
- Sélection de canal
-
Permet de déterminer si la sélection de spectre doit porter sur un Canal simple, sur le Groupe de canaux ou sur Tous les canaux. L’option Groupe de canaux n’est disponible que pour les fichiers audio multicanaux.
À noterEn l’absence de sélection, vous pouvez également appuyer sur Maj et utiliser l’une des outils de sélection de spectre pour faire une sélection sur le canal gauche ou le canal droit. Quand une partie du spectre est déjà sélectionnée, vous pouvez appuyer sur Maj pour ajouter une sélection.
- Zoomer la sélection
-
Permet de zoomer sur la région sélectionnée dans les domaines du temps et de la fréquence.
- Inverser la sélection
-
Permet d’inverser la sélection de fréquences à l’intérieur de la plage temporelle sélectionnée.
- Effacer toutes les sélections
-
Supprime toutes les sélections.
- Sélectionner jusqu’au début du fichier/Sélectionner jusqu’à la fin du fichier
-
Permet d’étendre la sélection jusqu’au début/jusqu’à la fin du fichier audio.
- Sélectionner jusqu’en haut/Sélectionner jusqu’en bas
-
Étend la sélection jusqu’en haut/bas de l’axe des fréquences.
- Partager la Sélection
-
Quand cette option est activée, vous pouvez appliquer la sélection à plusieurs fichiers audio d’un même groupe de fichiers. Cette sélection pourra être utilisée sur tous les fichiers audio d’un groupe, par exemple. La sélection ne doit pas dépasser l’étendue des autres fichiers audio.
Pour appliquer une sélection à un autre fichier audio du même groupe de fichiers, activez l’option Partager la Sélection, faites une sélection et sélectionnez un autre onglet de fichier audio.
À noterLe traitement doit être appliqué à chacun des fichiers audio un par un.
- Recadrer
-
Permet de supprimer tout le signal audio situé en dehors de la sélection.
- Sélection de Texte
-
Utilisez l’outil Sélection Rectangulaire pour sélectionner le rectangle que vous souhaitez remplacer par une sélection qui entoure le texte. Vous pouvez ainsi créer un filigrane sur votre spectre, afin de protéger vos données audio, par exemple.
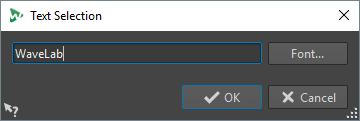
- Sélection de plage
-
Permet d’ouvrir la boîte de dialogue Sélection d’une Plage. Cette boîte de dialogue vous permet de définir des plages de sélection et des plage de fréquences avec une grande précision.
Définir et Copier
- Source au curseur
-
Permet de dupliquer le rectangle de sélection à la position du curseur et de le définir en tant que région source pour les opérations de copie. Ainsi, la sélection à copier et la région sélectionnée à éditer ont la même taille. Vous pourrez ainsi rapidement trouver la meilleure région source pour remplacer la région de destination.
- Mix
-
Permet de mélanger la fréquence source avec la fréquence cible. À 100 %, toute la région source est copiée sur la région cible.
- Copier
-
Permet de copier le spectre audio sélectionné dans le presse-papiers. Quand vous fermez le fichier audio à partir duquel vous avez copié le spectre audio, le contenu du presse-papiers est supprimé. Quand vous modifiez le spectre audio dans le fichier audio source, le presse-papiers prend en compte ces modifications.
- Coller exactement
-
Quand l’option Source au curseur est activée, la fonction Coller exactement permet de coller exactement la région source définie.
Quand l’option Source au curseur est désactivée, la fonction Coller exactement permet de coller le contenu du presse-papiers.
- Coller l’ambiance
-
Permet de coller une moyenne des fréquences de la région source, ce qui estompe les dynamiques et hauteurs originales et rend la région copiée moins reconnaissable. Selon le contenu audio, cela peut permettre d’éviter un effet de répétition.
Traitement
- Algorithme de traitement
-
Le menu Algorithme de traitement vous permet de sélectionner le type d’algorithme de traitement qui sera appliqué au spectre audio sélectionné. Les options disponibles sont les suivantes :
-
L’option Changer le niveau permet d’atténuer ou de renforcer le niveau de la région sélectionnée selon le gain défini.
-
L’option Noyer les crêtes permet d’atténuer ou de renforcer le niveau des fréquences par rapport au niveau le plus élevé de la sélection selon le gain défini. Si la valeur de gain est négative, ces fréquences sont noyées. Cette fonction est utile pour la suppression du larsen, par exemple.
-
L’option Dispersion permet de brouiller la dynamique et la phase de fréquences de la région sélectionnée selon le gain défini, sans modifier le contenu fréquentiel.
-
L’option Section Maître permet de procéder au rendu des plug-ins de la Section Maître sur la sélection.
-
L’option Fondu de sortie permet de réduire progressivement les fréquences de la région sur l’axe temporel, ce qui crée un fondu de sortie. L’option Courbe de fondu de sortie de la section Traitement vous permet de sélectionner la courbe du fondu de sortie.

-
L’option Fondu d’entrée permet d’augmenter progressivement les fréquences de la région sur l’axe temporel, ce qui crée un fondu d’entrée. L’option Courbe de fondu d’entrée de la section Traitement vous permet de sélectionner la courbe du fondu d’entrée.
-
L’option Fondu de sortie puis fondu d’entrée permet d’atténuer progressivement les fréquences dans un premier temps, puis de les laisser à nouveau passer. Les options Courbe de fondu d’entrée et Courbe de fondu de sortie de la section Traitement vous permettent de sélectionner les courbes des fondus.
-
L’option Fondu d’entrée puis fondu de sortie permet d’augmenter progressivement les fréquences dans un premier temps, puis de les atténuer à nouveau. Les options Courbe de fondu d’entrée et Courbe de fondu de sortie de la section Traitement vous permettent de sélectionner les courbes des fondus.
-
Les options de Mixage du bruit vous permettent d’ajouter différents types de bruit sur la sélection de spectre selon le gain défini.
-
L’option Transcoder Image vous permet d’insérer une image dans votre spectrogramme, afin d’ajouter un filigrane, par exemple.
À noterIl est recommandé d’afficher le spectre en échelle linéaire car l’échelle de l’image est basée sur une fréquence linéaire. Vous pouvez activer l’échelle de fréquence linéaire dans la boîte de dialogue Options du spectrogramme.
-
- Gain
-
Détermine le niveau de traitement par le filtre. Un gain négatif atténue l’effet, un gain positif le renforce.
- Fondu d’entrée
-
Permet de sélectionner une courbe de fondu d’entrée pour les algorithmes de traitement du fondu.
- Fondu de sortie
-
Permet de sélectionner une courbe de fondu de sortie pour les algorithmes de traitement du fondu.
- Appliquer
-
Permet d’appliquer l’algorithme de traitement sélectionné.
- Inpainting Audio
-
L’algorithme Audio Inpainting vous permet de supprimer ou d’atténuer des sons dans le spectre. Inpainting Audio restaure une sélection du spectre en se basant sur les contenus situés à gauche et à droite du rectangle de sélection.
Les options disponibles sont les suivantes :
-
Si Afficher la région environnante est activée, vous pouvez personnaliser la longueur des régions environnantes qui serviront de référence pour la fonction Inpainting Audio. Vous pouvez redimensionner la région environnante à l’aide du curseur de la souris. Seule la région active est personnalisée.
-
L’option Bandes vous permet de définir le nombre de bandes de fréquences sur lesquelles agira l’algorithme. Si vous travaillez sur un signal rythmique ou si vous modifiez les fréquences élevées, utilisez des valeurs basses. Si vous travaillez sur un signal harmonique ou modifiez les basses fréquences, utilisez des valeurs élevées.
-
La Précision vous permet de définir le degré de précision de l’inpainting audio. Plus le spectre est flou, plus la précision est faible. Avec une haute précision, le spectre est plus détaillé. Les précisions élevées allongent le temps de traitement.
-
L’option Persistance de L’original vous permet de définir dans quelle mesure le spectre d’origine est conservé quand l’inpainting audio est appliqué au contenu du rectangle de sélection. Pour ignorer le contenu du rectangle de sélection, réglez la valeur à 0 %. Pour atténuer le spectre d’origine dans le rectangle de sélection, réglez la valeur à 100 %.
-
- Réglage Fin
-
Permet de contrôler la qualité du traitement audio.
-
L’option Fenêtre permet de sélectionner la forme de lissage qui sera utilisée pour réduire les artefacts du traitement audio le plus efficacement possible.
-
L’option Bandes vous permet de définir le nombre de bandes de fréquences sur lesquelles agira l’algorithme. Si vous travaillez sur un signal rythmique, utilisez des valeurs basses. Si vous travaillez sur un signal harmonique, utilisez des valeurs élevées. Définissez des valeurs basses si vous devez modifier des fréquences élevées et des valeurs élevées si vous modifiez des basses fréquences.
-
Quand l’option Multirésolution est activée, plusieurs réglages de bandes sont utilisés en même temps. Cette option allonge le temps de traitement.
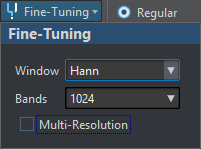
-
- Lissage
-
Les options de Lissage vous permettent de créer un fondu enchaîné entre le signal traité et le signal non traité, sur la durée et la fréquence.
Les options disponibles sont les suivantes :
-
Le Temps permet de définir sur la durée la longueur du fondu enchaîné entre le signal traité et le signal non traité.
-
Les Fréquences vous permettent de créer un fondu enchaîné dans le domaine des fréquences entre la section traitée et la section non traitée. Quand la valeur est élevée, la plupart des signaux non traités de la région sélectionnée se trouvent près des limites de fréquence.
-
Quand l’option Extérieur est activée, l’effet de lissage est appliqué à la zone située en dehors de la sélection.
-
Quand l’option Intérieur est activée, l’effet de lissage est appliqué à la zone située à l’intérieur de la sélection.
-
- Préréglages
-
Permet d’enregistrer et de charger des préréglages de traitement du spectre.
Lecture
- Standard
-
Quand cette option est activée, toutes les fréquences sont lues sans aucun filtrage quand vous appuyez sur Lecture.
- Sélection Solo
-
Quand cette option est activée, seul le spectre sélectionné est lu quand vous appuyez sur Lecture.
- Rendre muette la sélection
-
Quand cette option est activée, le spectre sélectionné est rendu muet quand vous appuyez sur Lecture.