Scheda Profilo spettrale
La scheda Profilo spettrale consente di impostare i parametri per l'Analisi visiva relativa alla frequenza e di specificare come visualizzare i risultati.
-
Per accedere alla scheda Profilo spettrale, eseguire una delle seguenti operazioni:
-
Selezionare .
-
Fare clic sulla scheda Analizza in cima all’Editor audio o alla finestra Montaggio audio e selezionare Analisi visiva.
-
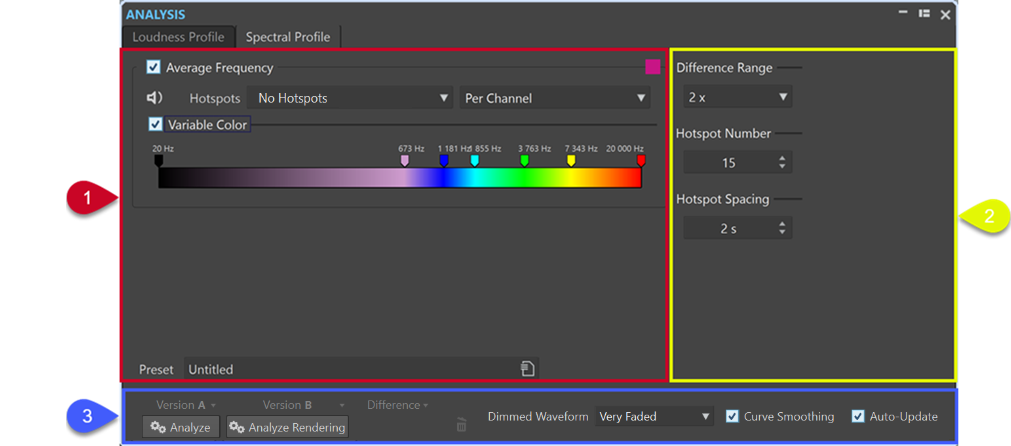
Sezione superiore-sinistra

- Frequenza media
-
Attiva/disattiva la rappresentazione visiva dei risultati dell'analisi mediante la visualizzazione dei valori di frequenza medi sotto forma di una curva.
Il pulsante Colore a destra del menu consente di impostare un colore univoco per la curva.
- Riproduci

-
Riproduce in forma esclusiva tutti gli hotspot in una sequenza lineare. Per consentire di distinguere chiaramente gli hotspot l'uno dall'altro, prima di ciascuno di essi viene automaticamente inserito un secondo di silenzio. Vengono inoltre applicate tutte le impostazioni di pre-roll e post-roll, come specificato nella barra di trasporto.
Nella finestra Montaggio audio, la riproduzione degli hotspot è limitata alla clip attiva.
- Hotspot
-
Consente di scegliere quali hotspot visualizzare.
-
Nessun hotspot rimuove la visualizzazione degli hotspot.
-
Medie delle frequenze più basse visualizza esclusivamente gli hotspot per le frequenze medie più basse.
-
Medie delle frequenze più elevate visualizza esclusivamente gli hotspot per le frequenze medie più elevate.
-
Medie delle frequenze più alte e più basse visualizza gli hotspot sia per le frequenze medie più basse che per quelle più elevate.
Il menu Bilanciamento della media spettrale a destra del menu Hotspot consente di visualizzare gli hotspot Per canale, Per cluster di canali o sotto forma di una Curva di bilanciamento. È inoltre possibile scegliere di visualizzare i valori spettrali medi per un canale, per un cluster di canali o per il bilanciamento.
-
- Colore variabile (non disponibile per le curve di bilanciamento e di differenza)
-
Con questa opzione attivata è possibile definire i colori per le frequenze sulle curve tramite il cursore sotto. Ciò facilita il confronto delle curve e l'identificazione delle regioni con una brillantezza particolarmente bassa o elevata.
È possibile scegliere tra le seguenti opzioni:
-
Per aggiungere un colore, fare clic-destro sulla barra dei colori e selezionare Crea qui una maniglia del colore.
-
Per modificare il gradiente del colore, fare clic e trascinamento su una delle maniglie del colore sopra la barra dei colori.
-
Per modificare il colore di una maniglia del colore, fare clic-destro sulla maniglia e selezionare Modifica il colore; in tal modo si apre la finestra Selezione colore.
-
Per modificare la frequenza rappresentata dal colore, fare clic-destro su una maniglia del colore, selezionare Modifica la frequenza e immettere un valore numerico per la frequenza.
-
Per eliminare una maniglia del colore, cliccarci sopra con il tasto destro e selezionare Elimina.
-
- Preset
-
Consente di salvare e organizzare i preset.
Sezione superiore-destra

- Intervallo di differenza
-
Funge da strumento di zoom verticale e indica la relazione tra l’intervallo di visualizzazione e le frequenze sotto e sopra l'asse.
Più basso è il valore, più il display esegue uno zoom sulle disparità.
- Numero di hotspot
-
Limita il numero di hotspot da visualizzare e seleziona solo quelli più alti.
Ad esempio, impostando il valore su 1 viene visualizzata esclusivamente la sezione più brillante. Impostandolo su 2 vengono visualizzate le due sezioni più brillanti, e così via.
- Spaziatura degli hotspot
-
Controlla la distanza tra gli hotspot, per evitare che vengano visualizzati troppo vicini l'uno dall'altro.
Ad esempio, impostando il valore su 1 s si ha la certezza che vi sia almeno uno spazio di un secondo tra di essi.
SuggerimentoAssicurarsi di impostare un valore sufficientemente basso, in modo che venga visualizzato il numero di hotspot desiderato.
Sezione inferiore
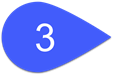
È possibile visualizzare i risultati dell'analisi per la Versione A o per la Versione B, oppure per entrambe contemporaneamente.
-
La funzione Analizza avvia l'analisi degli attributi spettrali del file audio attivo non processato nell'Editor audio o delle clip selezionate non processate nella finestra Montaggio audio.
Come risultato viene generato un profilo spettrale etichettato come Versione A.
La Versione A consente di visualizzare gli hotspot, i valori e le curve relativi alla frequenza per i file o le clip audio non renderizzati.
-
La funzione Analizza la renderizzazione avvia l'analisi con il processamento applicato, cioè come se il file audio o le clip fossero sottoposti a renderizzazione, e genera un profilo spettrale etichettato come Versione B.
NotaPer i file audio, l'analisi si basa sui plug-in della Sezione Master.
Per le clip in un montaggio audio, l'analisi comprende qualsiasi tipo di processamento, inclusi gli effetti delle clip, gli effetti delle tracce, gli effetti di uscita e i plug-in della Sezione Master.
Di conseguenza, maggiore è il numero di plug-in ed effetti aggiunti, più tempo sarà necessario per completare l'analisi.
-
La Versione B consente di visualizzare gli hotspot, i valori e le curve relativi alla frequenza per i file o le clip audio renderizzati.
È possibile accedere a delle opzioni supplementari facendo clic sulla freccia nell'angolo in basso a destra dei pulsanti Versione A e/o Versione B:

|
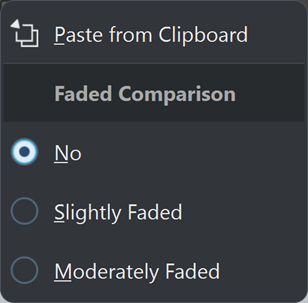
|
-
-
Le funzioni Copia negli appunti per la Versione A e Incolla dagli appunti per la Versione B consentono di salvare i risultati dell'analisi, in modo da potervi accedere e confrontarli tra loro o con un altro file audio in un secondo momento.
-
Comparazione attenuata
Quando si comparano la Versione A con la Versione B, selezionando No si evita che le curve della versione selezionata vengano attenuate. Tuttavia, attenuare la visualizzazione per una versione può rendere più semplice distinguere tra loro le curve per la Versione A e la Versione B. Leggermente attenuato le imposta su un livello minore di trasparenza, mentre Moderatamente attenuato riduce ulteriormente l'opacità delle curve per la versione selezionata.
SuggerimentoPer ridurre l'opacità della visualizzazione della forma d'onda, oltre che/al posto di attenuare le curve, scegliere una delle opzioni dal menu Forma d'onda attenuata.
-
-
Differenza visualizza una curva che rappresenta i risultati di un confronto tra Versione A e Versione B.
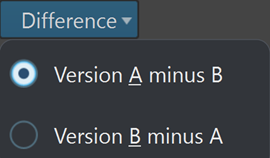
È possibile scegliere tra le seguenti opzioni facendo clic sulla freccia nell'angolo in basso a destra del pulsante Differenza:
-
Versione A meno B sottrae il risultato dell’analisi della Versione B dalla Versione A e visualizza la differenza.
-
Versione B meno A sottrae il risultato dell’analisi della Versione A dalla Versione B e visualizza la differenza.
-
-
Nel menu Forma d'onda attenuata, quando si comparano la Versione A con la Versione B, selezionando No si evita che le curve della versione selezionata vengano attenuate. Tuttavia, attenuare la visualizzazione per una versione può rendere più semplice distinguere tra loro le curve per la Versione A e la Versione B. Leggermente attenuato le imposta su un livello minore di trasparenza, mentre Moderatamente attenuato e Molto sbiadito riduce ulteriormente l'opacità delle curve per la versione selezionata.
-
La funzione Smussamento della curva visualizza delle curve più morbide, che potrebbero tuttavia essere leggermente imprecise a causa dell'estrapolazione e dell'interpolazione tra valori quantizzati.
Pertanto, se la priorità è quella di avere valori precisi e una quantizzazione accurata delle curve, si consiglia di disattivare questa opzione.
-
Con la funzione Aggiornamento automatico attivata, WaveLab Pro esegue nuovamente in automatico l'analisi non appena i file audio sono stati modificati.
NotaSe questa opzione è disattivata, i profili spettrali corrispondenti vengono automaticamente cancellati dopo che è stato modificato il materiale audio.
Si consiglia di eliminare i risultati dell'analisi nel momento in cui non si ha più bisogno dei profili spettrali, poiché consumano una notevole quantità di memoria. Per fare ciò, fare clic sul pulsante del cestino a destra del pulsante Differenza.