スタートアップアシスタントウィンドウ
スタートアップアシスタントを使用すると、ワークフローに適した作業環境を選択する、ファイルを作成する/開く、オーディオ接続を確立する、などの操作を行なえます。さらに、スタートアップアシスタントには WaveLab に関する情報やニュース、便利なリンクも表示されます。
WaveLab を起動すると、自動的にスタートアップアシスタントウィンドウが開きます。
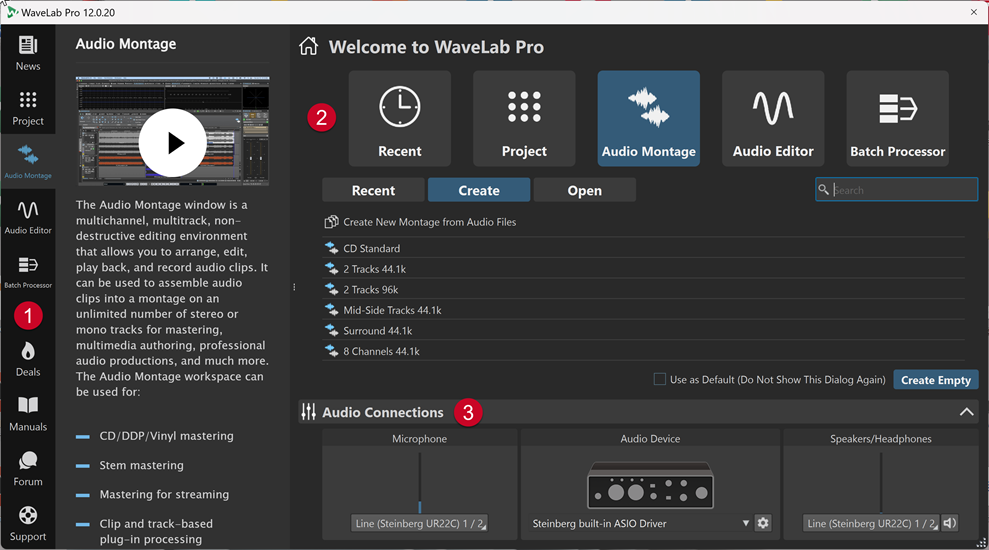
スタートアップアシスタントウィンドウは以下の要素で構成されます。
-
情報パネル:
-
 「News」には、Steinberg 社に関連するニュースが表示されます。
「News」には、Steinberg 社に関連するニュースが表示されます。 -
 「Project」には、プロジェクトに関する一般的な情報が表示されます。
「Project」には、プロジェクトに関する一般的な情報が表示されます。 -
 「Audio Montage」には、オーディオモンタージュに関する一般的な情報が表示されます。
「Audio Montage」には、オーディオモンタージュに関する一般的な情報が表示されます。 -
 「Audio Editor」には、オーディオファイル編集に関する一般的な情報が表示されます。
「Audio Editor」には、オーディオファイル編集に関する一般的な情報が表示されます。 -
 「Batch Processor」には、一括処理セットに関する一般的な情報が表示されます。
「Batch Processor」には、一括処理セットに関する一般的な情報が表示されます。 -
 「Deals」には、現在および今後予定されている Steinberg 社のプロモーションや割引に関する情報が表示されます。
「Deals」には、現在および今後予定されている Steinberg 社のプロモーションや割引に関する情報が表示されます。 -
 「Manuals」には、WaveLab のマニュアルへのリンクが表示されます。ユーザーマニュアルは、PDF ファイルと WebHelp 形式で提供されています。
「Manuals」には、WaveLab のマニュアルへのリンクが表示されます。ユーザーマニュアルは、PDF ファイルと WebHelp 形式で提供されています。 -
 「Forum」には、WaveLab フォーラムへのリンクが表示されます。このフォーラムは、WaveLab ユーザーが経験を共有し、互いに助け合う場所です。
「Forum」には、WaveLab フォーラムへのリンクが表示されます。このフォーラムは、WaveLab ユーザーが経験を共有し、互いに助け合う場所です。 -
 「Support」には、Steinberg サポートチームへのリンクが表示されます。ここでは、WaveLab のエキスパートがあらゆる問題を解決し、ユーザーの皆さまの質問にお答えいたします。
「Support」には、Steinberg サポートチームへのリンクが表示されます。ここでは、WaveLab のエキスパートがあらゆる問題を解決し、ユーザーの皆さまの質問にお答えいたします。
-
-
オプションの選択:
-
最近使用したもの (Recent): 最近使用したファイルのリストから選択し、「開く (Open)」ボタンをクリックして開いたり、「空のファイルを作成 (Create Empty)」をクリックして空のワークスペースを開いたりできます。
ヒントリストで項目をうっかり選択してしまった場合に「空のファイルを作成 (Create Empty)」をもう一度表示するには、リストの最後のエントリーのすぐ下の空白の領域をクリックするか、[Ctrl]/[command] を押しながらその項目をクリックして選択を解除します。
ヒント「最近使用したもの (Recent)」タブの右側にあるいずれかのボタンをクリックすると、フィルターを使用して、特定の種類の最近使用したファイルのみ表示できます。
-
「すべてのファイルタイプを表示 (Show All File Types)」
 はデフォルト設定で、フィルターは適用されません。
はデフォルト設定で、フィルターは適用されません。 -
「プロジェクトファイルのみ表示 (Only Show Project Files)」
 は、最近使用したプロジェクトのみ表示します。
は、最近使用したプロジェクトのみ表示します。 -
「オーディオモンタージュファイルのみ表示 (Only Show Audio Montage Files)」
 は、最近使用したオーディオモンタージュのみ表示します。
は、最近使用したオーディオモンタージュのみ表示します。 -
「オーディオファイルのみ表示 (Only Show Audio Files)」
 は、最近使用したオーディオファイルのみ表示します。
は、最近使用したオーディオファイルのみ表示します。 -
「一括処理セットファイルのみ表示 (Only Show Batch Processor Files)」
 は、最近使用した一括処理セットのみ表示します。
は、最近使用した一括処理セットのみ表示します。
「検索 (Search)」
 では、テキストを入力して特定のファイルを検索できます。
では、テキストを入力して特定のファイルを検索できます。 -
-
プロジェクト (Project): プロジェクトを作成したり開いたりできます。
-
オーディオモンタージュ (Audio Montage): オーディオモンタージュを作成したり開いたりできます。
-
オーディオエディター (Audio Editor): オーディオファイルを作成したり開いたりできます。
-
一括処理セット (Batch Processor): 一括処理セットを作成したり開いたりできます。
「デフォルトとして使用 (次回以降、このダイアログを表示しない) (Use as Default (Do Not Show This Dialog Again))」をオンにすると、今後スタートアップアシスタントをスキップして、現在選択しているワークフローをデフォルトのワークスペースとして設定できます。
ヒントWaveLab Pro をすでに起動している場合は、スタートアップアシスタントを手動で開き、「WaveLab 起動時にこのダイアログを表示 (Show This Dialog At WaveLab Startup)」をオフにすると、今後自動的にスタートアップアシスタントウィンドウが開かないようにできます。
スタートアップアシスタントを再び有効にするには、以下のいずれかの操作を行ないます。
-
アプリケーションの起動時に、スタートアップアシスタントが開くまで [Ctrl]/[command] を押し続けます。
-
WaveLab Pro がすでに起動している場合は、スタートアップアシスタントを開き、「WaveLab 起動時にこのダイアログを表示 (Show This Dialog At WaveLab Startup)」をオンにします。
-
-
「オーディオ接続 (Audio Connections)」パネル:
-
マイク (Microphone): マイクなどを接続しているオーディオデバイスの入力チャンネルを選択します。
-
オーディオデバイス (Audio Device): オーディオインターフェースを選択できます。歯車
 のボタンをクリックするとダイアログが開き、デバイスのパラメーターを設定できます。
のボタンをクリックするとダイアログが開き、デバイスのパラメーターを設定できます。 -
スピーカー/ヘッドフォン (Speakers/Headphones): スピーカーやヘッドフォンなどを接続しているオーディオデバイスの出力チャンネルを選択します。
補足スタートアップアシスタントの「オーディオ接続 (Audio Connections)」パネルでは、基本的なパラメーターを設定できます。を選択すると、より詳細な設定にアクセスできます。
ヒントアプリケーションを起動するたびに WaveLab Pro がすべてのデバイスをスキャンしてスタートアップアシスタントを開くのを防ぐには、ヘッダーの右側にある上矢印をクリックして「オーディオ接続 (Audio Connections)」パネルを閉じます。これにより、複雑なセットアップの場合は起動時間が大幅に短縮されます。
-
スタートアップアシスタントには、特定の機能のショートカットや WaveLab Pro の確立されたワークフローの代替手段などが表示されます。つまり、スタートアップアシスタントで利用できるすべてのタスクと機能は、別の方法や、アプリケーションの別の場所からでもアクセスできるということです。それぞれの手順については、このマニュアルの該当するセクションをご覧ください。