「マーカー (Markers)」ウィンドウ
このウィンドウでは、オーディオファイルやオーディオモンタージュの操作中に、マーカーを作成、編集、および使用できます。
-
「マーカー (Markers)」ウィンドウを開くには、オーディオファイルまたはオーディオモンタージュを開き、を選択します。
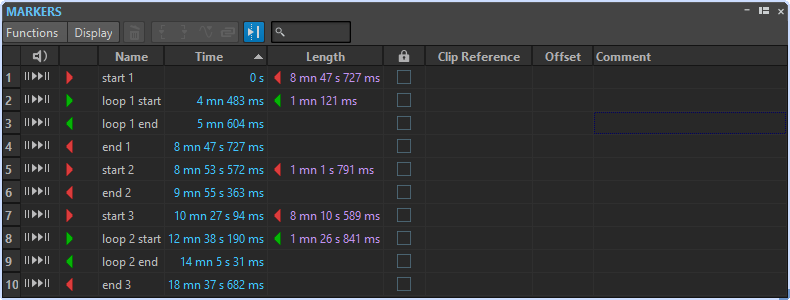
マーカーリスト
「マーカー (Markers)」ウィンドウには、アクティブなファイルにおけるすべてのマーカーのリストとその詳細情報およびコントロールが表示されます。マーカーリストからインジケーターを作成および編集できます。
- マーカー番号
-
マーカーの番号をクリックすると、波形がスクロールして対応するマーカーが表示されます。
- プリロール付きで再生
-

オーディオをプリロール付きでマーカーの位置から再生します。
また、[Alt] を押したまま「プリロール付きで再生 (Play Pre-Roll)」をクリックすると、短いプリロール付きでマーカーの位置から再生できます。
- 再生 (Play)
-

オーディオをマーカーの位置から再生します。
- マーカーの種類
-
マーカーの種類が表示されます。マーカーの種類を変更するには、マーカーアイコンをクリックし、ポップアップリストから別のマーカーの種類を選択します。
補足オーディオモンタージュの「マーカー (Markers)」ウィンドウでは、CD 境界でクオンタイズされたタイトルマーカー (開始、境界、終了、インデックス) が緑色のフォントで表示されるため、そのマーカーがクオンタイズされているかどうかが一目でわかります。
- 名前 (Name)
-
マーカー名が表示されます。名前を変更するには、対応するセルをダブルクリックし、新しい名前を入力します。
- 時間 (Time)
-
タイムルーラー上のマーカー位置が表示されます。位置を変更するには、対応するセルをダブルクリックし、新しい値を入力します。
- チャンネル
-
マーカーが位置するチャンネルを表示します。チャンネルをクリックして別のチャンネルにマーカーを指定することも、「すべてのチャンネルに設定 (Set for All Channels)」を選択して全チャンネルにマーカーを設定することもできます。
- 長さ (デュレーション) (Length)
-
マーカーの開始位置と対応する終了マーカーまたは境界マーカーの間の時間値が表示されます。
-
開始/終了マーカー間のリージョンをズームインするには、「長さ (デュレーション) (Length)」コラムで、対応するセルをクリックします。
-
開始/終了マーカー間のリージョンを選択するには、「長さ (デュレーション) (Length)」コラムで、対応するセルをダブルクリックします。
-
- ロック (Lock)
-
マーカーをロックできます。マーカーをロックすることで、波形ウィンドウやモンタージュウィンドウ内の別の位置にマーカーが不用意にドラッグされるのを防げます。マーカーをロックするには、対応するチェックボックスをオンにします。
- 参照クリップ (Clip Reference) (オーディオモンタージュウィンドウのマーカーにのみ使用できます)
-
クリップの左端または右端、および対応する波形にマーカーをロックできます。クリップを移動すると、対応するマーカーも一緒に移動します。「参照クリップ (Clip reference)」コラムには、クリップ名が表示されます。
- オフセット (Offset) (オーディオモンタージュウィンドウのマーカーにのみ使用できます)
-
マーカーと基準点の間の長さが表示されます。
- 備考 (Comment)
-
セルをダブルクリックすることでコメントを入力できます。
「機能 (Functions)」メニュー
オーディオエディターとオーディオモンタージュウィンドウのどちらが開いているかによって、使用できるオプションが異なります。以下のオプションは、オーディオファイルとオーディオモンタージュの両方で表示されます。
- すべてを選択 (Select all)
-
マーカーリストのすべてのマーカーを選択します。
- 時間範囲内を選択 (Select in Time Range)
-
選択範囲内のマーカーを選択します。
- 選択状態を反転 (Invert Selection States)
-
すべてのマーカーの選択状態を反転します。
- すべてを選択解除 (Deselect all)
-
すべてのマーカーの選択を解除します。
- 選択したマーカーを削除 (Delete Selected markers)
-
選択したすべてのマーカーを削除します。
- 削除するマーカーを選択 (Select Markers to Delete)
-
「マーカーを削除 (Delete Markers)」ダイアログが表示されます。さまざまな基準に従ってマーカーを選択して削除できます。
- コピー (Copy)
-
以下の項目のサブメニューが表示されます。
-
「すべてのマーカーをコピー (Copy All Markers)」を選択すると、すべてのマーカーがクリップボードにコピーされます。これらのマーカーを貼り付けると、マーカーはファイルの開始位置に対して相対的に配置されます。
-
「選択範囲内のマーカーをコピー (Copy Markers in Selected Range)」を選択すると、開いているオーディオファイルまたはオーディオモンタージュの選択範囲内にあるすべてのマーカーがクリップボードにコピーされます。これらのマーカーを貼り付けると、マーカーは最初にコピーされたマーカーに対して相対的に配置されます。
-
- マーカーを貼り付け (Paste Markers)
-
クリップボードにコピーされたマーカーを、編集カーソルの位置に貼り付けます。コピー元と貼り付け先のファイルでサンプリングレートが異なる場合は、マーカーの貼り付け時に反映されます。
- マーカーの種類の変換 (Convert Marker Types)
-
「マーカーの種類の変換 (Convert Marker Types)」ダイアログが表示されます。マーカーの種類を変換できます。
- 複数のマーカーを移動 (Move Multiple Markers)
-
「複数のマーカーを移動 (Move Multiple Markers)」ダイアログが表示されます。移動するマーカーを選択し、その長さを指定できます。
- マーカーのデフォルト名 (Default Marker Names)
-
「マーカーのデフォルト名 (Default Marker Names)」ダイアログが表示されます。マーカーの種類ごとにマーカーのデフォルト名を指定できます。
- 名前のバッチ変更 (Batch Renaming)
-
「名前のバッチ変更 (Batch Renaming)」ダイアログが表示されます。複数のマーカーの名前をまとめて変更できます。
- チャプターを生成 (Generate Chapters)
-
YouTube や Spotify で使用するために、設定したマーカーに基づいてオーディオ素材のチャプターを一覧にしたテキストファイルを作成できます。
- マーカーリストをテキストとして書き出し (Export Markers List as Text)
-
「マーカーリストをテキストとして書き出し (Export Markers List as Text)」ダイアログが表示されます。マーカーのリストをさまざまなファイル形式または印刷出力として書き出すことができます。書き出すファイルに含めるマーカーに関する情報を設定できます。
- マーカーを XML ファイルから読み込み (Import Markers from XML File)
-
XML ファイルからマーカーを読み込むことができます。マーカーの書き出し時に作成されたファイルとして XML ファイルがフォーマットされている必要があります。
- マーカーの作成 (Generate Markers)
-
「マーカーを作成 (Generate Markers)」ダイアログが表示されます。作成するマーカーを指定できます。
- コマンドバーをカスタマイズ (Customize Command Bar)
-
マーカーに関するメニューおよびショートカットをカスタマイズできるダイアログが表示されます。
「機能 (Functions)」メニューの以下のオプションは、オーディオモンタージュのみで使用できます。
- アクティブクリップのオーディオファイルのマーカーをオーディオモンタージュに読み込む (Import Markers from Active Clip's Audio File to Audio Montage)
-
クリップの元ファイルにあるすべてのマーカーをオーディオモンタージュに自動的に追加します。
ヒントマーカーを表示するには、「表示 (View)」タブの「クリップ (Clip)」セクションで「目盛り (Ruler)」をオンにします。
- アクティブクリップの開始位置に選択マーカーをロック (Bind Selected Markers to Start of Active Clip)
-
マーカーの基準位置を、アクティブクリップの開始位置に設定します。このクリップの開始位置を移動すると、マーカーも一緒に移動します。
- アクティブクリップの終了位置に選択マーカーをロック (Bind Selected Markers to End of Active Clip)
-
マーカーの基準位置を、アクティブクリップの終了位置に設定します。このクリップの終了位置を移動すると、マーカーも一緒に移動します。
- アクティブクリップのオーディオサンプルに選択マーカーをロック (Bind Selected Markers to Audio Samples of Active Clip)
-
選択されたマーカーを、アクティブクリップの基準になっているオーディオサンプルとの相対的な距離を保持してロックします。オーディオサンプルがモンタージュの開始位置に対して移動すると、マーカーも移動します。
- クリップへのマーカーロックを解除 (Detach Selected Markers from Their Associated Clip)
-
マーカーの基準位置をオーディオモンタージュの開始位置に設定します。
- 再生に追従 (Follow Playback)
-
この項目をオンにすると、オーディオを再生したときのマーカー名の横の緑色のバーは最後に再生されたマーカーを示します。
- 選択マーカーをロック (Lock Selected Marker)
-
選択したマーカーをロックします。この項目をオンにすると、マーカーを移動したり削除したりできなくなります。
- 新規マーカーを最適クリップに自動ロック (Automatically Attach New Marker to the Most Suitable Clip)
-
たとえば、クリップの終了位置またはそれを少し越えた位置に存在する終了マーカーや、クリップ内に存在するあらゆるマーカーが対象になります。マーカーの種類および最も近いクリップとの相対位置に応じて、リンクの種類が設定されます。
- マーカーをクリップ操作の対象に含める (Full Clip Attachment)
-
マーカーをクリップにロックして、クリップをコピー/削除すると、マーカーも一緒にコピー/削除されるようにします。
- コマンドバーをカスタマイズ (Customize Command Bar)
-
「キーボードショートカットの編集 (Customize Commands)」ダイアログが表示されます。コマンドバーのボタンを表示するか非表示にするかを個別に設定できます。
「表示 (Display)」メニュー
「表示 (Display)」メニューを使用すると、マーカーリストおよびタイムラインに表示するマーカーの種類を設定できます。