Edit Playing Techniques dialog
The Edit Playing Techniques dialog allows you to add, edit, and delete custom playing techniques. It also allows you to change various settings relating to the appearance and function of all playing techniques in the project.
-
You can open the Edit Playing Techniques dialog in Engrave mode by choosing , or by clicking Add Playing Technique in the action bar of any section in the Playing Techniques panel in Write mode.
You can also open it for a specific playing technique by selecting that playing technique in the Playing Techniques panel in Write mode and clicking Edit Playing Technique in the action bar for that section, or double-clicking a playing technique in Engrave mode.
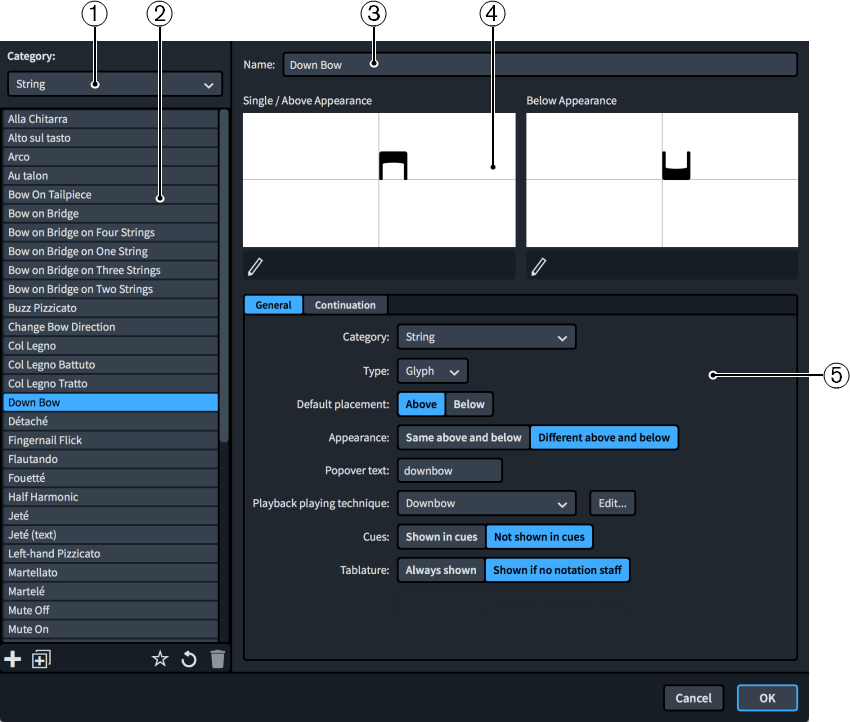
The Edit Playing Techniques dialog contains the following sections and options:
-
Category menu
Allows you to filter the list of playing techniques by selecting an instrument or instrument family category from the menu, such as String or Choral. This corresponds to the titles of sections in the Playing Techniques panel.
-
Playing techniques list
Contains all the playing techniques in the project within the currently selected category.
The action bar at the bottom of the list contains the following options:
-
New: Adds a new blank playing technique.

-
New from Selection: Creates a copy of an existing playing technique that you can edit separately from the original.

-
Save as Default: Saves the currently selected playing technique as a default in your user library, allowing you to use it in multiple projects.

-
Revert to Factory: Removes all edits you have made to the selected predefined playing technique, returning it to its original settings and appearance.

-
Delete: Deletes the selected playing technique.
 Note
NoteYou cannot delete predefined playing techniques or any playing technique that is currently used in your project.
-
-
Name
Allows you to enter a new name or edit the existing name for the selected playing technique.
-
Preview
Displays the playing technique in its current form. If the playing technique is set to appear the same both above and below the staff, a single preview area is shown. If the playing technique is set to appear differently according to its staff-relative placement, the preview is split to show both possible appearances.
Clicking Edit Composite in the action bar below the preview opens the Edit Playing Technique dialog, where you can edit the appearance of the playing technique. This button is only available for glyph playing techniques.
-
Playing technique options
Contains options relating to the appearance and function of the selected playing technique. Options are divided into tabs according to the aspect of the selected playing technique they affect.
The General tab contains the following options:
-
Category: Allows you to select an instrument family category for the selected playing technique, for example, if you duplicated a String technique but want to save your new playing technique in the Wind category.
-
Type: Allows you to choose whether the playing technique is a Glyph or Text. This affects how the technique appears in the preview.
If you select Text, a Text field appears beside the Type menu. You can enter any text into the field, and select any font style from the menu beside the field. The playing technique appears on the left of the preview.
If you select Glyph, the playing technique appears in the middle of the preview. Selecting Glyph also allows you to edit the playing technique in the Edit Playing Technique dialog.
-
Default placement: Allows you to choose whether the playing technique is placed Above or Below the staff by default.
-
Appearance: Allows you to choose whether the playing technique appears the same on either side of the staff, or whether it has a different appearance on each side. If you choose Different above and below, you can edit each appearance independently.
-
Popover text: Allows you to set the text you want to enter into the popover to input the playing technique.
-
Playback playing technique: Allows you to choose the playback playing technique for the playing technique, that is, the action/switch that changes the sample sound used. Multiple playing techniques can use the same playback playing technique.
If you need a playback playing technique not in the list, click Edit to the Edit Playback Playing Techniques dialog, where you can create your own playback playing techniques.
-
Cues: Allows you to choose whether or not the playing technique appears in cues when playing techniques are shown in cues.
-
Tablature: Allows you to choose whether the playing technique always appears on tablature or only appears in layouts with no notation staff shown.
The Continuation tab contains the following options:
-
Continuation type: Allows you to choose whether or not the playing technique shows duration lines when it has duration, and if not, whether it shows nothing or sim.. If you choose Line, you can change the duration line style.
NoteThis only applies to ungrouped playing techniques and the final playing techniques in groups.
-
Duration line: Allows you to choose the default duration line style for the playing technique.
Alignment above/Below: Allow you to set the vertical position at which duration lines attach to the playing technique above and below the staff independently.
-
Transition line: Allows you to choose the default transition line style for the playing technique.
NotePlaying techniques within groups always show transition lines. Only the final playing technique in groups can show a duration line.
Alignment above/Below: Allow you to set the vertical position at which transition lines attach to the playing technique above and below the staff independently.
-