ノートエクスプレッションイベントエディター
ノートエクスプレッションイベントエディターでは、さまざまなモードでノートエクスプレッションイベントの編集や追加を行なえます。
-
ノートエクスプレッションイベントエディターを開くには、キーエディターで「ダブルクリック時にノートエクスプレッションエディターを開く (Double-Click Opens Note Expression Editor)」をオンにして、イベントディスプレイでノートをダブルクリックします。このボタンが表示されていない場合は、ツールバーを右クリックして、メニューから「ノートエクスプレッションデータを表示 (Show Note Expression Data)」を選択します。
補足-
「キーボードショートカット (Key Commands)」ダイアログの「ノートエクスプレッション (Note Expression)」カテゴリーで、「ダブルクリック時にノートエクスプレッションエディターを開く (Double-Click opens Note Expression Editor On/Off)」のキーボードショートカットを割り当てることもできます。これにより、ダブルクリックの機能をノートの削除 (「ダブルクリック時にノートエクスプレッションエディターを開く (Double-Click opens Note Expression Editor)」がオフ) からノートエクスプレッションイベントエディターを開く (「ダブルクリック時にノートエクスプレッションエディターを開く (Double-Click Opens Note Expression Editor)」がオン) にすばやく変更できます。
-
キーエディターで複数のノートを選択している場合、いずれかのノートをダブルクリックすると、選択しているすべてのノートに対するノートエクスプレッションイベントエディターが開きます。この場合、編集操作は、その編集の対象となるタイムポジションに存在するすべてのノートに適用されます。
-
-
エディターを閉じるには、イベントディスプレイをクリックします。
ノートエクスプレッションイベントエディターには以下のコントロールがあります。
-
ノートエクスプレッションコントロール
パラメーターを選択したりノートエクスプレッションイベントを追加したりできます。
-
スマートコントロール
ノートエクスプレッションイベントを編集できます。
ノートエクスプレッションコントロール
ノートエクスプレッションイベントエディターには、以下のノートエクスプレッションコントロールがあります。

-
ワンショットモード (One-Shot Mode)
オンにした場合、鉛筆ツールでエディター内のいずれかの場所をクリックすると、固定値が設定されます。
補足ワンショットのみに対応するノートエクスプレッションの場合は、このモードが自動的にオンになります。
-
垂直スナップ (Vertical Snap)
連続したカーブとしてではなく半音単位でピッチを入力できます。そのため、速いピッチモジュレーションを非常に簡単に設定できます。この機能は「Tuning」パラメーターに特に便利です。
補足編集作業中、垂直スナップに一時的に切り替えるには、[Shift] を押します。
-
水平スナップ (Horizontal Snap)
このボタンは、プロジェクトウィンドウのスナップボタンと同じ働きをします。
-
リリースの長さを変更 (Change Release Length)
ノートにリリースの長さを追加できます。
-
パラメーター範囲 (Parameter Range)
カーソル位置の現在の値を表示します。値の範囲はパラメーターのタイプによって異なります。
-
エディターサイズを変更 (Change Editor Size)
クリックして上下にドラッグすると、エディターのサイズを変更できます。ウィンドウサイズは 3 段階で変更できます。
-
パラメーターの選択 (Parameter Selection)
選択されているパラメーターを表示します。このボタンをクリックすると、そのノートに使用されているすべてのパラメーターが表示されたポップアップメニューが開きます。使用できるパラメーターを増やすには、インスペクターで対象のパラメーターを選択します。
スマートコントロール
ノートエクスプレッションイベントエディターには、特定の編集モードのスマートコントロールが用意されています。
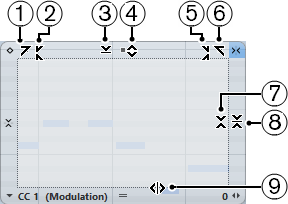
-
左に傾ける (Tilt Left)
エディターの左上隅をクリックすると、カーブの左部分を傾けることができます。これにより、カーブの開始位置のイベント値を上または下に変更できます。
-
左部分を圧縮する (Compress Left)
[Alt/Opt] を押しながらエディターの左上隅をクリックすると、カーブの左部分を圧縮または伸張できます。これにより、カーブの開始位置のイベント値を圧縮または伸張できます。
-
垂直方向にスケーリング (Scale Vertically)
エディター上端の境界中央をクリックすると、カーブを垂直方向にスケーリングできます。これにより、カーブのイベント値を相対的に上げ下げできます。
-
垂直方向に移動 (Move Vertically)
エディター上端の境界線をクリックすると、カーブ全体を垂直方向に動かすことができます。これにより、カーブのイベント値を上げ下げできます。
-
右部分を圧縮する (Compress Right)
[Alt/Opt] を押しながらエディターの右上隅をクリックすると、カーブの右部分を圧縮または伸張できます。これにより、カーブの終了位置のイベント値を圧縮または伸張できます。
-
右に傾ける (Tilt Right)
エディターの右上隅をクリックすると、カーブの右部分を傾けることができます。これにより、カーブの終了位置のイベント値を上または下に変更できます。
-
相対中心周辺をスケーリング (Scale Around Relative Center)
[Alt/Opt] を押しながらエディター右側の境界中央をクリックすると、カーブの中心に対して相対的にスケーリングできます。これにより、エディターの横方向の中心を軸にイベント値を上げ下げできます。
-
絶対中心周辺をスケーリング (Scale Around Absolute Center)
エディター右側の境界中央をクリックすると、カーブの中心に対して絶対的にスケーリングできます。これにより、エディターの横方向の中心を軸にイベント値を上げ下げできます。
-
ストレッチ (Stretch)
エディター下端の境界線をクリックすると、カーブを水平方向にストレッチできます。これにより、カーブのイベント値を左右に移動できます。