Master Level Pane
This pane in the Master Section allows you to control the master level of the active audio file.
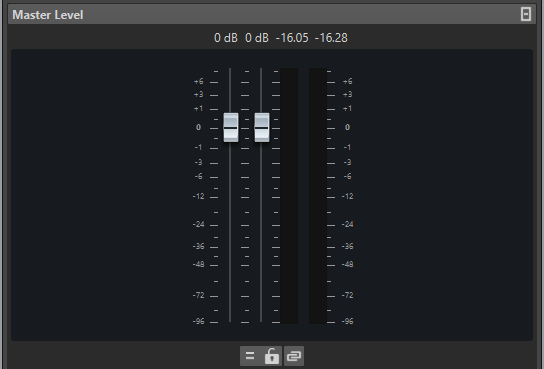
Faders
The faders in the Master Level pane govern the final output level. Use the faders to optimize the level of the signal that is sent to the audio hardware.
It is important to avoid clipping, especially when mastering. Clipping is indicated by the clip indicators of the Master Section.
Meters
The Master Section meters show the signal level.
Use these meters to get an overview of the signal levels. The numeric fields above the faders show the peak levels for each channel. The peak indicators turn red whenever the signal clips. If this happens, you should do the following:
-
Lower the faders.
-
Right-click the clip indicators and select Reset Peaks to reset the clip indicators.
-
Play back the section again until no clipping occurs.
Settings
- Audio Channel Processing
-
Allows you to mix or filter audio channels. The following options are available:
-
If Default Channels is selected, the audio stream is not modified.
-
Mix to Mono mixes the stereo channels into mono channels.
-
- Unlink Faders
-
Determines whether you can adjust the faders individually or together.
If Unlink Faders is deactivated, moving one fader also moves the other by the same amount. Activating Unlink Faders allows you to correct improper stereo balancing by adjusting the level of the channels individually.
If you offset the faders with Unlink Faders activated and then deactivate Unlink Faders, you can adjust the overall level without changing the level offset between the channels.
Fader offsets are not preserved at the end of the range of movement or once the mouse button is released.
- Lock Faders
-
Locks the faders. Locked faders cannot be changed with the mouse. Other editing methods, for example via remote control or shortcut, are still possible.