Audio Connections Tab
This tab allows you to specify how the internal input and output buses in WaveLab Pro are connected to your sound card and which device you want to use for audio playback and recording.
-
To open the Audio Connections tab, select .
Global Settings
- Audio Device
-
Allows you to select the audio device that you want to use for playback and recording audio. If you do not have a third-party audio card, you can select the Generic Low Latency driver or Built-in Audio (macOS only) options.
- Port Names
-
Opens the Audio Port Names dialog where you can specify a custom names for each input and output audio port.
- Control Panel
-
When you select an ASIO driver, the Control Panel button is activated. Click the button to open the settings application of your sound card, which is usually installed with the sound card. Depending on your sound card and driver, this provides settings for buffer size, digital formats, additional I/O connections, etc.
- Refresh
-
This button causes audio devices to be evaluated again to reflect device changes.
Playback Tab
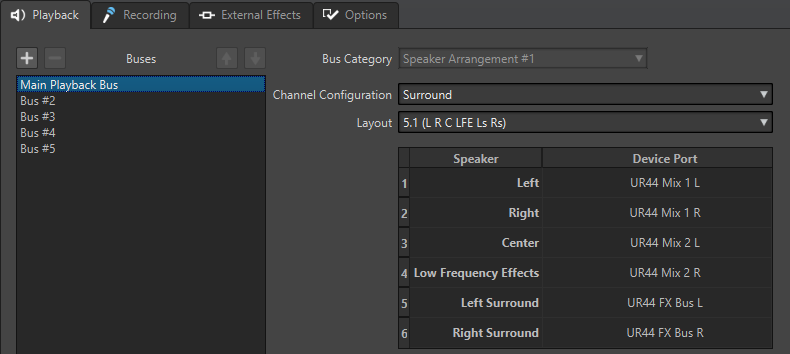
This tab allows you to add buses that are used for playback. If you are monitoring on a surround system, specify your surround speaker outputs here.
- Add Bus
-
Adds a new playback bus to the bus list.
- Remove Selected Bus
-
Removes the selected bus from the bus list.
- Move Bus Up/Move Bus Down
-
Moves the selected bus up or down in the bus list. This also modifies the bus order in the WaveLab Pro menus.
- Bus List
-
Displays all buses. You can rename and move buses in the list. To rename a bus, double-click it and enter a new name.
- Bus Category
-
Allows you to assign a category to the selected bus. Depending on the category, you can select the buses in different areas of WaveLab Pro. The following categories are available:
-
Unused
-
Buses with the category Reference Track appear in the Routing menu of the reference track.
-
Buses with the category Before Playback Processing appear in the Playback Processing pane in Master Section when you click Output Buses Before Playback Processing.
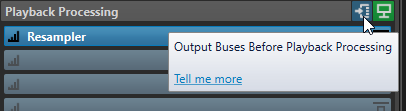
-
Buses with the category Speaker Arrangement appear in the Speaker Configuration pane in the Master Section. This allows you to switch between different speakers. Speaker Arrangement #1 is always the main playback bus.

-
- Channel Configuration
-
Allows you to route playback buses to device ports. You can switch between Universal, Stereo, Surround, Ambisonics, Multi Mono, Multi Stereo, or DVD-Audio. In the table below the Channel Configuration menu, you can specify the Device Port for each channel of a playback bus.
Recording Tab
The first time an audio device is detected, WaveLab Pro automatically assigns input buses. You can use this configuration or edit the input buses.
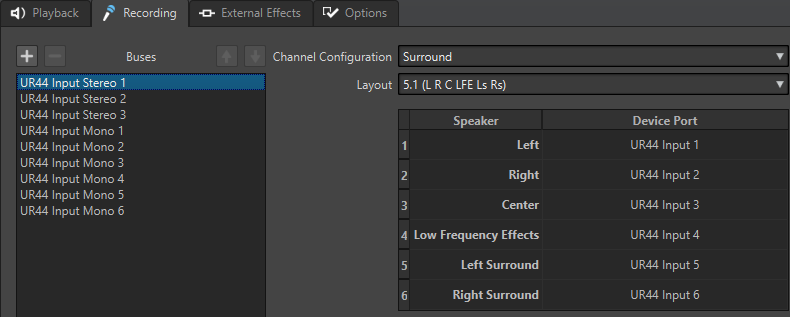
This tab allows you to add buses that are used for recording and input monitoring. The inputs that you define here are then available in the Recording dialog.
- Add Bus
-
Adds a new recording bus to the bus list.
- Remove Selected Bus
-
Removes the selected bus from the bus list.
- Move Bus Up/Move Bus Down
-
Moves the selected bus up or down in the bus list. This also modifies the bus order in the WaveLab Pro menus.
- Channel Configuration
-
Allows you to route recording buses to device ports. You can switch between Mono, Stereo, Surround, Ambisonics, Multi Mono, or Multi Stereo. In the table below the Channel Configuration menu, you can specify the Device Port for each channel of a recording bus.
- Buses List
-
Displays all buses. You can rename and move buses in the list. To rename a bus, double-click it and enter a new name.
External Effects Tab
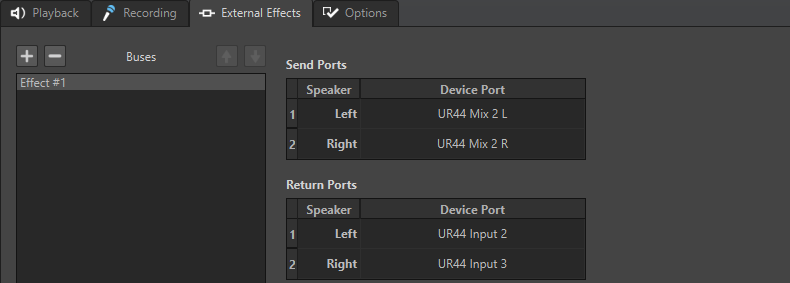
This tab allows you to add external effects. The external effect buses that you create here are available in the Audio Bus menu in the External FX plug-in.
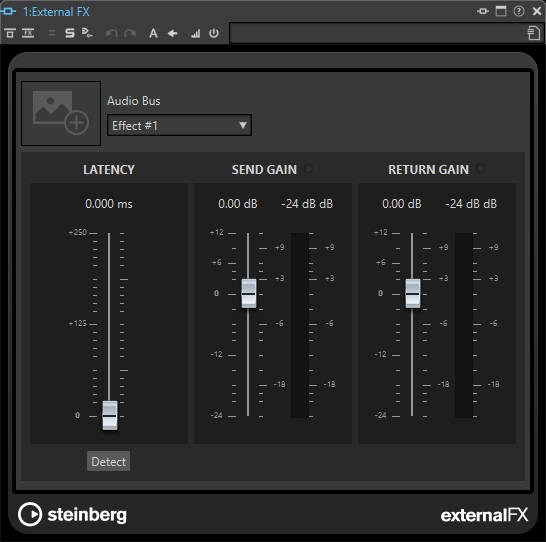
- Add Bus
-
Adds a new bus to the bus list.
- Remove Selected Bus
-
Removes the selected bus from the bus list.
- Move Bus Up/Move Bus Down
-
Moves the selected bus up or down in the bus list. This also modifies the bus order in the WaveLab Pro menus.
- Bus List
-
Displays all buses. You can rename and move buses in the list. To rename a bus, double-click it and enter a new name.
Options Tab
This tab allows you to specify the number of buffers and the control driver functionality.
- ASIO-Guard
-
Increasing this value improves the elasticity of audio streaming to avoid dropouts. The higher the level, the higher the processing stability and audio processing performance. However, higher levels also lead to an increased ASIO-Guard latency and memory usage.
- Perform Short Fade In When Starting Playback
-
If this option is activated, a short fade in is performed when you start playback. This avoids clicks caused by waveforms that do not start on a zero-crossing point.
The fade is linear and either 10 milliseconds long or corresponds to the audio device block size if the block size is below 10 milliseconds.
- Perform Short Fade Out When Stopping Playback
-
If this option is activated, a short fade out is performed when you stop playback. This avoids clicks caused by waveforms that do not end on a zero-crossing point. This also discards any audio signal that is caused by latency and any tail that is caused by reverb plug-ins.
The fade is linear and either 10 milliseconds long or corresponds to the audio device block size if the block size is below 10 milliseconds.
- Release Driver
-
Allows you to run WaveLab Pro together with other applications and always give the active application access to the audio card.
-
If When WaveLab Pro is in Background is activated, the driver is released when WaveLab Pro is in the background.
-
If When Cubase/Nuendo is in Foreground is activated, the driver is released when Cubase/Nuendo is in the foreground.
-
- Preferred Sample Rate
-
Allows you to specify the Preferred Sample Rate for playback.
- Sample Rate Change Timeout
-
After WaveLab Pro requests the audio device to operate at a new sample rate, the driver sends WaveLab Pro a feedback when the task has been completed.
Most drivers do not require you to specify a sample rate change timeout. However, some drivers send delayed feedback or no feedback at all. For these cases, you can specify a timeout.
After the time you specify here, WaveLab Pro assumes the sample rate was accepted and attempts to start playback or recording. However, if WaveLab Pro receives feedback from the driver, the timeout expires.
If you experience sample rate change issues, increase the timeout to 3 or more seconds. The ideal time is the shortest time that works.
The bottom right of the Master Section displays a progress bar while waiting for the driver feedback.