Options Section of the Loudness Analysis Report Window
The Options section of the Loudness Analysis report window allows you to make adjustments for displaying the results of the analysis.
To access the Options section, after performing an initial loudness analysis in the Audio Editor or in the Audio Montage window via the Loudness Analysis dialog, click the Options button at the top of the report window, above the table displaying the results of the analysis.
The options you can choose from differ for the Audio Editor and the Audio Montage window. They also depend on the parameters you set prior to initiating the analysis. Hence, the range of options in some parts of the report window, such as the Analysis and the Range section, may differ from the one displayed and described here.


- Options button
-
Switches between hiding and showing the Options section of the Loudness Analysis report window.
- Table Font Size
-
If the Default Table Font Size looks too small on your screen, the menu allows you to choose from three additional font sizes for displaying the analysis results.
- Analysis
-
-
Audio Editor:
Allows you to choose whether to include any Master Section processing applied to your audio in the display of the analysis results (With), to ignore it (Without), or to view a comparison of the loudness of your audio with and without Master Section processing by selecting both With and Without.
-
Audio Montage:
Allows you to choose which values resulting from the analysis to display: Your Main audio montage, or a comparison of the loudness of your audio with up to three reference tracks. Depending on what choices you made when initiating the analysis, the Range section allows you to choose to view values for the Whole Range or for Title Regions.
-
- Values
-
Allows you to choose which values resulting from the analysis to view:
-
You can choose to display Absolute values.
-
Audio Editor only: You can choose to compare the unprocessed state of your audio with the processed state (Differences Processed/Unprocessed).
Audio Montage only: You can focus on values resulting from comparing your audio with a reference track (Differences with Reference Track).
Note-
Values highlighted in yellow display the difference between your audio material and the reference.
-
-
You can check if your audio matches an audio standard (Differences From Standard). The following default standards are available for comparison: Spotify, SpotifyLoud, YouTube, Apple Music, Deezer, SoundCloud, EBU R128, AES Internet Streaming, Netflix, and Amazon Music. The corresponding reference values for Maximum True Peak and Maximum Loudness are displayed below the drop-down menu.
NoteThe values for loudness and true peaks are highlighted in different colors:
-
Green indicates that the value of the audio material matches the corresponding value of the reference. For standards, this means that your material meets the requirements of the respective standard.
-
Red indicates that the loudness of the source material is too high to match the reference.
-
Orange indicates that the loudness of the source material is too low to match the reference.
NoteIn addition to the default standards, you can define up to five custom references. To do so, click the cogwheel icon
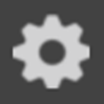 to the right, and set the parameters in the Custom Audio Reference Editor dialog.
to the right, and set the parameters in the Custom Audio Reference Editor dialog. -
At the bottom of the column, you can set the Precision for the values to be displayed (Whole numbers or up to three decimal places).
-
- Standard Loudness
-
Allows you to select one or several of the following values to be displayed: Integrated Loudness, Loudness Range, Short-Term Loudness: Maximum, Short-Term Loudness: Minimum, Momentary Loudness: Maximum, Momentary Loudness: Minimum, Loudness Balance.
- Peaks
-
Allows you to select Digital Peaks, True Peaks, or both.
- Other
-
Allows you to display the following additional parameters:
RMS Loudness, DC Offset, and Duration.
- Export button
-
Allows you to export the displayed values.
The table displaying the results of the analysis offers some additional functions, which help you to assess the outcome:
-
Clicking the header of a column enables you to toggle between displaying the values in ascending and descending order. You can restore the original order of the values of all columns by clicking the top left corner of the table.
-
In the Audio Montage window, clicking the header of a row automatically zooms the view to the corresponding part of the audio, and the values of the row are highlighted in bold. Clicking the header again fully zooms out and sets the font back to regular.
In the Audio Editor, clicking the header of a row automatically activates the corresponding audio file, and the values of the row are highlighted in bold. Clicking the header again sets the font back to regular.