Consolidate Project Dialog
The Consolidate Project dialog allows you to set up the project folder, and to view and edit the files in it.
You can open the Consolidate Project dialog by selecting Consolidate from the Project menu.
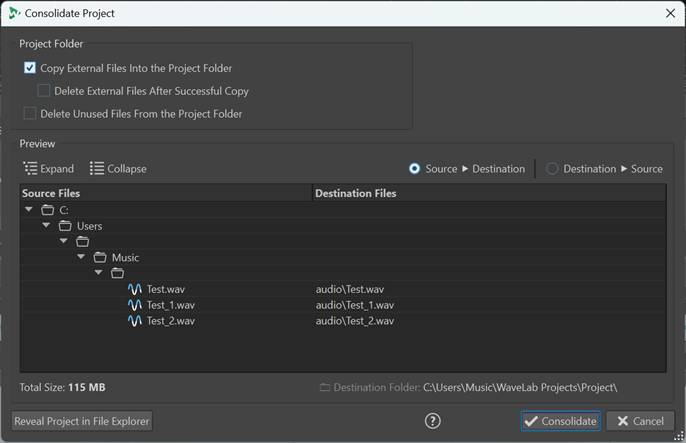
Project Folder
- Copy External Files Into The Project Folder
-
Copies all files that are referenced by the active project but not yet included in its folder to the project folder.
TipWe recommend that you choose this function if you intend to continue working on your project on another computer or to share it with other WaveLab users. It ensures that there are no assets missing.
To prevent unnecessary duplicates in your system, you can delete the original external files by activating Delete External Files After Successful Copy.
NoteBefore doing so, verify that the files to be deleted are not referenced by other WaveLab Pro projects.
- Delete Unused Files From the Project Folder
-
Removes any files in the project folder that are currently not associated with the project from the folder and deletes them.
NoteBe sure to only delete files that you do not need any more.
As for any currently “unused” but relevant files in the project folder, such as files to be possibly added to the project in the future or required for reference purposes: Either keep them in the folder or copy them to another location before activating this option.
Preview
-
The Preview display reflects any changes you make to the settings in the Project Folder section of the dialog.
-
In addition to displaying the files that are currently referenced in the project, the Preview section lists any files saved in the project folder that are not associated with the active project.
Options in the Preview section:
- Expand
-
Unfolds the folder tree, so that all list entries are visible.
- Collapse
-
Hides all levels of the folder tree.
- Source to Destination
-
Displays the source files; that is, the files to be copied, in the left column.
The file paths of the copies are shown in the right column.
- Destination to Source
-
Displays the source files; that is, the files to be copied, in the right column.
The file paths of the copies are shown in the left column.