「スペクトラム (Spectrum)」タブ
「スペクトラム (Spectrum)」タブでは、高品質のリニアフェーズフィルターを使用して、オーディオの修正および処理を行なうスペクトラム範囲の選択処理を行なえます。
-
オーディオエディターで「スペクトラム (Spectrum)」をクリックします。

オプション (Options)
「オプション (Options)」セクションでは、スペクトログラムディスプレイとウェーブレットディスプレイをカスタマイズできます。
- スペクトログラム (Spectrogram)
-
周波数スペクトラムの表示方法を設定できます。
- 編集のヒントを表示 (Show Edit Tip)
-
この項目をオンにすると、オーディオ素材を編集する際にマウスポインターの横にツールチップが表示されます。
- 自動再生 (Auto-Play)
-
この項目をオンにすると、オーディオ素材を編集するたびに、選択したオーディオ範囲が現在のプリロールとポストロールの設定を反映した状態で自動的に再生されます。
選択範囲 (Selection)
「選択範囲 (Selection)」セクションでは、処理対象とするスペクトラムを選択できます。すべての選択操作は元に戻す/やり直すことができます。
- 時間範囲 (Time Selection)
-
時間範囲を選択するためのツールです。このツールを選択すると、スペクトラムの編集機能は無効になります。
- 長方形選択 (Rectangle Selection)
-
周波数の上下を固定した状態で周波数範囲を選択するツールです。
- 再生 (Play)
-
クリックした位置からオーディオファイルを再生するためのツールです。
- なげなわ選択 (Lasso Selection)
-
形を自由に描画してスペクトラム範囲を作成するツールです。
- ブラシ選択 (Brush Selection)
-
丸いブラシを使用してスペクトラム範囲を描画するツールです。ブラシのサイズは変更できます。

- 自動選択 (Magic Wand)
-
このツールでスペクトログラムをクリックすると、「時間の拡大 (Time Expansion)」と「周波数の拡大 (Frequency Expansion)」の値に応じて、dB 値が近い周辺のスペクトラムコンテンツが自動的に選択されます。
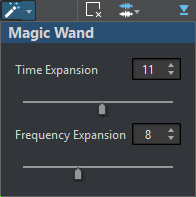
- スナップモード (Snap Mode)
-
この項目をオンにすると、なげなわ選択または長方形選択ツールを使用して選択範囲を作成する際に、マウスポインターがスペクトラムの検出ポイントにスナップします。
- 選択モード (Selection Modes)
-
スペクトラム範囲を追加および削除するための選択オプションです。
-
「新規選択 (New Selection)」は、スペクトラム内に新しい選択範囲を作成し、古い選択範囲を削除します。
-
「選択範囲を追加 (Add Selection)」は、スペクトラムに新しい選択範囲を追加し、古い選択範囲も保持します。[Shift] を押しながらクリックすることで選択範囲を追加することもできます。
-
「選択範囲から削除 (Remove From Selection)」は、既存の選択範囲の一部を削除します。[Ctrl]/[command]+[Shift] を押しながらクリックすることで、既存の選択範囲の一部を削除することもできます。
選択範囲はクリックして動かすことができます。移動を水平方向に制限するには、[Shift] を押しながら選択範囲をクリックしてマウスを動かします。移動を垂直方向に制限するには、[Alt]+[Shift] を押しながら選択範囲をクリックしてマウスを動かします。
-
- すべてのリージョン (Deselect All Regions)
-
すべての周波数範囲の選択を解除します。
- 倍音 (Harmonics)
-
選択範囲の形状を維持したまま、スペクトラム範囲に倍音を追加できます。初期設定では、倍音は追加されません。
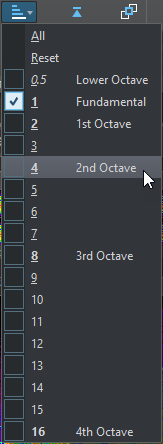
- 設定の編集 (Edit Settings)
-
スペクトログラムディスプレイとウェーブレットディスプレイのさまざまなオプションを選択できます。
-
「グループ編集 (Group Editing)」がオンの場合、複数のリージョンを選択すると、選択したすべてのリージョンの移動やサイズ変更を同時に実行できます。選択範囲のグループ編集のオン/オフは、リージョンをダブルクリックして切り替えることもできます。
グループからリージョンを削除するには、リージョンを右クリックして「このリージョンの選択を解除 (Deselect This Region)」を選択します。
選択したすべてのリージョンの選択を解除するには、スペクトログラムまたはウェーブレットディスプレイをダブルクリックするか、[Esc] を押します。
「グループ編集 (Group Editing)」がオフの場合、リージョンを個別にグループ化できます。グループ化したいリージョンを、[Shift] を押しながらクリックします。すると、他のリージョンを変更することなくリージョンの移動やサイズ変更を行なえます。
-
「サイズ変更フレームを表示 (Show Resizing Frame)」をオンにすると、選択したリージョンの周りにフレームが表示されます。このフレームを使用して、選択したリージョンのサイズを変更できます。
-
- チャンネルの選択
-
スペクトラム範囲を、「単独チャンネル (Single Channel)」に配置するか、「チャンネルクラスター (Channel Cluster)」に配置するか、または「全チャンネル (All Channels)」に配置するかを選択できます。「チャンネルクラスター (Channel Cluster)」のオプションは、マルチチャンネルオーディオファイルに対してのみ選択できます。
補足スペクトラム範囲がない場合は、[Shift] を押していずれかのスペクトラム範囲ツールを使用することで左右いずれかのチャンネルに選択範囲を作成できます。スペクトラム範囲がある場合は、[Shift] を押して別の選択範囲を追加できます。
- 選択範囲を拡大表示 (Zoom Selection)
-
時間軸と周波数軸の両方で選択したリージョンにズームインします。
- 選択を反転 (Invert Selection)
-
選択した時間範囲内で周波数範囲を反転します。
- すべての選択範囲をクリア (Clear All Selections)
-
すべての選択範囲を解除します。
- ファイルの始めまで選択/ファイルの終わりまで選択 (Select until Start of File/Select until End of File)
-
オーディオファイルの始め/終わりまで選択範囲を広げます。
- いちばん上まで選択/いちばん下まで選択 (Select until Top/Select until Bottom)
-
周波数軸の最上部/最下部まで選択範囲を広げます。
- 選択範囲を共有 (Share Selection)
-
この項目をオンにすると、同じファイルグループのすべてのオーディオファイルで選択範囲を共有できます。これにより、たとえばステム内のすべてのオーディオファイルで同じ選択範囲を使用できます。選択範囲は他のオーディオファイルに収まる必要があります。
同じファイルグループの別のオーディオファイルと選択範囲を共有するには、「選択範囲を共有 (Share Selection)」をオンにし、選択範囲を作成してから別のオーディオファイルタブを選択します。
補足この処理を、各オーディオファイルに個別に適用する必要があります。
- 切り取る (Crop)
-
選択範囲の外側にあるすべてのオーディオを削除します。
- テキストの選択 (Text Selection)
-
長方形選択ツールを使用して、テキストの輪郭となる選択範囲と置き換える長方形を選択します。これにより、オーディオの保護などを目的として、スペクトラム内にウォーターマークを作成できます。
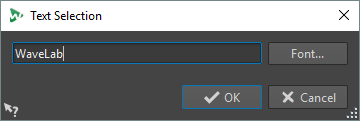
- 範囲選択 (Range Selection)
-
「範囲選択 (Range Selection)」ダイアログを開きます。このダイアログでは、選択範囲と周波数範囲を非常に正確に設定できます。
設定およびコピー (Define and Copy)
- カーソル位置のソース (Source at Cursor)
-
選択範囲の長方形を現在のカーソル位置に複製し、コピー操作のソースリージョンとして定義します。これにより、コピー元の選択範囲と編集対象の選択リージョンが確実に同じサイズになります。この機能により、コピー先リージョンの置き換えに最適なソースリージョンをすばやく見つけることができます。
- ミックス (Mix)
-
ソース周波数とターゲット周波数をミックスできます。100%に設定すると、ソースリージョンのすべてがターゲットリージョンにコピーされます。
- コピー (Copy)
-
選択したオーディオスペクトラムをクリップボードにコピーします。オーディオスペクトラムをコピーしたオーディオファイルを閉じると、クリップボードの内容は削除されます。ソースオーディオファイルのオーディオスペクトラムを修正すると、クリップボードの内容も更新されます。
- そのまま貼り付け (Paste Exactly)
-
「カーソル位置のソース (Source at Cursor)」がオンになっている場合、「そのまま貼り付け (Paste Exactly)」を選択すると、定義されたソースリージョンがそのまま貼り付けられます。
「カーソル位置のソース (Source at Cursor)」がオフになっている場合、「そのまま貼り付け (Paste Exactly)」を選択すると、クリップボードの内容が貼り付けられます。
- アンビエンスを貼り付け (Paste Ambience)
-
ソースリージョンの平均周波数が貼り付けられます。元のダイナミクスとピッチが不鮮明になり、コピー元のリージョンがわかりにくくなります。オーディオ素材にもよりますが、これにより繰り返しを防げる場合があります。
処理 (Processing)
- 処理アルゴリズム (Processing Algorithm)
-
「処理アルゴリズム (Processing Algorithm)」ポップアップメニューでは、選択したオーディオスペクトラムに適用する処理アルゴリズムの種類を選択できます。以下の項目を利用できます。
-
レベルの変更 (Change Level): 設定したゲインに従って、選択したリージョンのレベルが減衰または増幅されます。
-
ピークをぼかす (Blur Peaks): 設定したゲインに従って、選択範囲でレベルが最も高い周波数のレベルが減衰または増幅されます。ゲインを負の値に設定すると、周波数がぼかされます。たとえば、ハウリングを除去する場合に、この機能が便利です。
-
分散 (Dispersion): 設定したゲインに従って、周波数帯域の内容は変えずに、選択したリージョンのダイナミクスと周波数位相を不鮮明にします。
-
マスターセクション (Master Section): マスターセクションのプラグインを選択範囲にレンダリングできます。
-
フェードアウト (Fade Out): 時間軸に沿ってリージョンの周波数帯域を徐々にフィルタリングし、フェードアウトします。「処理 (Processing)」セクションの「フェードアウトの形状 (Fade Out Shape)」オプションを使用すると、フェードアウトの形状を選択できます。

-
フェードイン (Fade In): 時間軸に沿ってリージョンの周波数帯域を徐々に通過させ、フェードインします。「処理 (Processing)」セクションの「フェードインの形状 (Fade In Shape)」オプションを使用すると、フェードインの形状を選択できます。
-
「フェードアウト - フェードイン (Fade Out then Fade In)」: 周波数帯域をフェードアウトさせた後、再びフェードインさせます。「処理 (Processing)」セクションの「フェードインの形状 (Fade In Shape)」および「フェードアウトの形状 (Fade Out Shape)」オプションを使用すると、フェードの形状を選択できます。
-
フェードイン - フェードアウト (Fade In then Fade Out): 周波数帯域をフェードインさせた後、再びフェードアウトさせます。「処理 (Processing)」セクションの「フェードインの形状 (Fade In Shape)」および「フェードアウトの形状 (Fade Out Shape)」オプションを使用すると、フェードの形状を選択できます。
-
ノイズミキシングオプションを使用すると、設定したゲインに応じて、さまざまな種類のノイズをスペクトラム範囲にミックスできます。
-
画像をトランスコード (Transcode Picture): ウォーターマークの追加などを目的として、スペクトログラムに画像を挿入できます。
補足画像のスケーリングは周波数リニアがベースとなっているため、スペクラムはリニアスケールで表示することをおすすめします。リニア周波数スケールは「スペクトログラムのオプション (Spectrogram Options)」ダイアログで有効にできます。
-
- ゲイン (Gain)
-
フィルター処理のレベルを設定します。ゲイン設定を負にするとエフェクトが減衰され、ゲイン設定を正にするとエフェクトが増幅されます。
- フェードイン (Fade In)
-
フェード処理アルゴリズムに使用するフェードインの形状を選択できます。
- フェードアウト (Fade Out)
-
フェード処理アルゴリズムに使用するフェードアウトの形状を選択できます。
- 適用 (Apply)
-
選択した処理アルゴリズムを適用します。
- オーディオインペインティング (Audio Inpainting)
-
オーディオ修復アルゴリズムを使用すると、スペクトラム内のサウンドを削除したり減衰したりできます。オーディオ修復は、選択範囲の左右の内容に基づいてスペクトラム範囲を復元します。
以下の項目を利用できます。
-
「周囲のリージョンを表示 (Show Surrounding Region)」をオンにすると、オーディオインペインティング機能に反映される周辺領域の長さをカスタマイズできます。周辺領域のサイズはマウスを使用して変更できます。カスタマイズされるのはアクティブなリージョンだけです。
-
「周波数帯域 (Bands)」では、このアルゴリズムが機能する周波数帯域の数を設定できます。リズム素材を扱う場合や高周波数を修正する場合は、低い値を使用します。和声的な素材を扱う場合や低周波数を修正する場合は、高い値を使用します。
-
「精度 (Precision)」では、オーディオインペインティングの精度を指定できます。精度を低くすると、ぼやけたスペクトラムになります。精度を高くすると、精密なスペクトラムになります。精度を高く設定するほど処理時間が長くなります。
-
「元のスペクトラムの維持 (Persistence of Original)」では、選択範囲内のコンテンツにオーディオインペインティングを適用する際に、元のスペクトラムをどの程度維持するかを指定できます。選択範囲内のコンテンツを無視する場合は、値を「0%」に設定します。選択範囲内の元のスペクトラムを減衰する場合は、値を「100%」に設定します。
-
- 微調整 (Fine-Tuning)
-
オーディオ処理の品質をコントロールできます。
-
「ウィンドウ (Window)」では、オーディオ処理のノイズを最も効果的に削減できるスムージング形状を選択できます。
-
「バンド (Bands)」では、このアルゴリズムが機能する周波数帯域の数を設定できます。リズム素材を扱う場合は、低い値を使用します。和声的な素材を扱う場合は、高い値を使用します。高周波数を修正する場合は低い値を使用し、低周波数を修正する場合は高い値を使用します。
-
「多重解像度 (Multiresolution)」をオンにすると、複数の帯域設定を同時に使用できます。ただし、処理時間が長くなります。
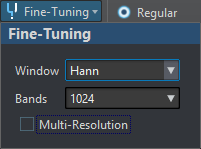
-
- スムージング (Smoothing)
-
「スムージング (Smoothing)」オプションを使用すると、時間軸と周波数軸の両方で、処理した信号と処理されない信号との間にクロスフェードを作成できます。
以下の項目を利用できます。
-
「時間 (Time)」を使用すると、時間軸上で、処理した信号と処理されない信号との間のクロスフェードの長さを設定できます。
-
「周波数 (Frequencies)」を使用すると、周波数軸上で、処理した部分と処理されない部分の間にクロスフェードを作成できます。値が大きいと、選択されたリージョンには境界帯域付近にある処理されていない信号が多く含まれることになります。
-
「範囲外 (Outside)」をオンにすると、選択範囲の外側の領域にスムージングエフェクトが適用されます。
-
「範囲内 (Inside)」をオンにすると、選択範囲の内側の領域にスムージングエフェクトが適用されます。
-
- プリセット (Presets)
-
スペクトラム処理プリセットを保存したり呼び出したりできます。
再生 (Playback)
- 標準 (Regular)
-
この項目をオンにすると、「再生 (Play)」を押したときに、一切のフィルターをかけることなくすべての周波数が再生されます。
- 選択範囲をソロにする (Solo Selection)
-
この項目をオンにすると、「再生 (Play)」を押したときに、選択したスペクトラムだけが再生されます。
- 選択範囲をミュート (Mute Selection)
-
この項目をオンにすると、「再生 (Play)」を押したときに、選択したスペクトラムがミュートされます。