Functions Menu
To open the Functions Menu, click Functions Menu in the top right corner of the MixConsole.
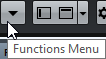
- Scroll to Selected Channel
If this option is activated and you select a channel in the Visibility tab, the selected channel is automatically displayed in the Fader section.
- Copy First Selected Channel’s Settings
Copies the settings of the first selected channel.
- Paste Settings to Selected Channels
Pastes the settings to the selected channels.
- Zoom
Opens a submenu where you can increase or reduce the channel width and the rack height.
- Open VST Connections
Opens the VST Connections window.
- Control Room Cue Channels
Opens a submenu where you can activate/deactivate cue channels and change level and panning settings.
- Constrain Delay Compensation
Allows you to activate/deactivate the Constrain Delay Compensation that keeps all channels in perfect sync and automatically compensates any delay inherent in VST plug-ins during playback.
- Direct Routing: Summing Mode On/Off
Allows you to feed your signals to several outputs at the same time.
- After Fader Listen Mode (Cubase Pro only)
Allows you to enable/disable that the signal of a listen-enabled channel is routed to the MixConsole channel after applying the fader and pan settings.
- EQ/Filter Transition
Allows you to change the EQ/Filter Transition mode from Soft to Quick.
- Save Selected Channels
-
Saves the settings for the selected channels.
- Load Selected Channels
-
Loads the settings for the selected channels.
- Global Meter Settings
Opens a submenu where you can set up the global meter settings.
- Reset MixConsole Channels
Allows you to reset EQ, insert, and send effect settings for all or selected channels. Solo and mute buttons are deactivated, the volume fader is set to 0 dB, and pan is set to the center position.
- Link MixConsoles
If you opened more than one MixConsole, you can link them.