「レイアウトオプション (Layout Options)」ダイアログ
「レイアウトオプション (Layout Options)」ダイアログでは、各レイアウトのさまざまな設定を個別に変更できます。たとえば、ページサイズ、譜表サイズ、余白などのレイアウトの特性、さらには音符のスペーシングや譜表ラベルといった楽譜の表示方法や配置方法などを変更できます。
「レイアウトオプション (Layout Options)」で設定したオプションは選択しているレイアウトにのみ影響しますが、そのレイアウトのすべてのフローに適用されます。
「レイアウトオプション (Layout Options)」を開くには、以下のいずれかの操作を行ないます。
-
[Ctrl]/[command]+[Shift]+[L] を押します。
-
を選択します。
-
設定モードで、「レイアウト (Layouts)」パネルにある「レイアウトオプション (Layout Options)」
 をクリックします。
をクリックします。
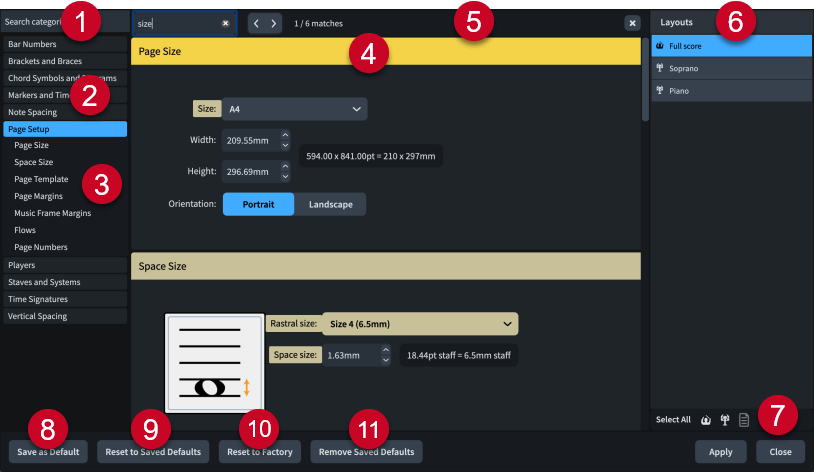
「レイアウトオプション (Layout Options)」ダイアログには以下のオプションが含まれます。
-
「カテゴリーを検索 (Search categories)」フィールド
テキストを入力してカテゴリやセクションタイトルをフィルタリングできます。
ヒント[Ctrl]/[command]+[L] を押して「カテゴリーを検索 (Search categories)」フィールドをフォーカスできます。[Tab] を押してフォーカスを外すことができます。
-
カテゴリーリスト
ダイアログで表示および変更できるオプションのカテゴリーが表示されます。このリストでカテゴリーをクリックすると、利用可能なセクションタイトルがリスト内のカテゴリーの下に表示されます。また、オプションがダイアログのメイン部分にページ表示されます。
-
セクションタイトル
選択したカテゴリーのページにすべてのセクションのタイトルが表示されます。セクションタイトルをクリックすると、そのセクションを直接開けます。
-
セクション
ページ内のセクションが表示されます。各セクションには複数のオプションが含まれます。多くのオプションが含まれるセクションはサブセクションに分割されます。複数の設定から選択できるオプションは、アクティブな設定が強調表示されます。
-
ページを検索バー
テキストを入力して、現在選択されているページにあるセクションタイトルおよびオプションを検索して、ヒットした結果を確認できます。ヒットした件数がバーに表示されます。ヒットした結果はページにハイライト表示され、現在のオプションはさらに明るくハイライト表示されます。
[Ctrl]/[command]+[F] を押してページを検索バーを表示できます。
このバーには以下のオプションがあります。
-
「ページを検索 (Search pages)」フィールド: 検索するテキストを入力できます。[Ctrl]/[command]+[F] を押して「ページを検索 (Search pages)」フィールドをフォーカスできます。
-
前のマッチ (Previous match): ページ内の前のマッチに移動します。[Ctrl]/[command]+[Shift]+[G] を押すことでも前のマッチに移動できます。
-
次のマッチ (Next match): ページ内の次のマッチに移動します。[Ctrl]/[command]+[G] を押すことでも次のマッチに移動できます。
-
閉じる (Close): バーを閉じて、ハイライトされたすべてのマッチを除外します。[Esc] を押すことでもバーを閉じられます。
-
-
「レイアウト (Layouts)」リスト
プロジェクト内のすべてのレイアウトが含まれています。初期設定では、楽譜領域で選択されているものと同じレイアウトが選択された状態のダイアログが表示されます。複数のレイアウトを選択するには、以下のいずれかの操作を行ないます。
-
アクションバーにあるいずれかの選択オプションをクリックします。
-
[Ctrl]/[command] を押しながら複数のレイアウトをクリックします。
-
[Shift] を押しながら複数の隣り合うレイアウトをクリックします。
-
クリックして、複数のレイアウト間をドラッグします。
-
-
アクションバー
「レイアウト (Layouts)」リストで、タイプに応じてレイアウトを選択できるオプションが含まれます。
-
すべて選択 (Select All): タイプに関係なく、すべてのレイアウトが選択されます。
-
フルスコアのレイアウトをすべて選択 (Select All Full Score Layouts)
 : フルスコアのレイアウトのみをすべて選択します。
: フルスコアのレイアウトのみをすべて選択します。 -
パート譜のレイアウトをすべて選択 (Select All Part Layouts)
 : パート譜のレイアウトのみをすべて選択します。
: パート譜のレイアウトのみをすべて選択します。 -
カスタムスコアのレイアウトをすべて選択 (Select All Custom Score Layouts)
 : カスタムスコアのレイアウトのみをすべて選択します。
: カスタムスコアのレイアウトのみをすべて選択します。
-
-
デフォルトとして保存 (Save as Default)
新規プロジェクトで選択したレイアウトタイプ用に、ダイアログで設定して適用したすべてのオプションをデフォルトとして保存します。たとえば、フルスコアレイアウトのデフォルト設定に影響を与えることなくパートレイアウトの新しいデフォルト設定を保存できます。1 つのレイアウトを選択している場合のみ使用できます。
-
保存したデフォルト設定にリセット (Reset to Saved Defaults)
選択したレイアウトのダイアログ内のすべてのオプションをリセットして、そのレイアウトのタイプに応じて保存されたデフォルトに戻します。
-
出荷時の設定にリセット (Reset to Factory)
選択したレイアウトのダイアログ内のすべてのオプションをリセットして、そのレイアウトのタイプに応じて出荷時の設定に戻します。これが影響するのは、現在のプロジェクトのみです。保存したデフォルト設定は影響されないため、以後のプロジェクトには保存したデフォルト設定が使用されます。
-
保存したデフォルト設定を削除 (Remove Saved Defaults)
現在のプロジェクトのオプションをリセットすることなく、選択したレイアウトのタイプに前回保存されたデフォルトを削除します。保存したデフォルト設定を削除すると、以後のプロジェクトに選択しているレイアウトのタイプが含まれる際、そのタイプのすべてのレイアウトに出荷時の設定が使用されます。