「Decompose」タブ
「Decompose」タブでは、サンプルの音色成分をノイズ成分から分離できます。たとえば、タムサンプルの倍音を、スティックがドラムヘッドに当たるアタック部分から分離できます。
これにより、サンプル内のノイズ成分と音色成分を別々にミックスしたり、サンプル内のノイズ成分を別のサンプルのノイズ成分と交換して新しいサウンドを作り出したりできます。
このタブには、上部にマッピングビュー、中央に波形ディスプレイ、下部に 「Decompose」 パラメーターを設定できる「Main」タブと「Options」タブがあります。

ツールバー
- Play Sample
-
未加工のサンプルが再生されます。
- Play Selection Looped
-
このボタンをオンにすると、選択範囲がループ再生されます。
- Auto-Scroll
-
このボタンをオンにすると、再生カーソルが常に表示されるように、再生中に波形ディスプレイがスクロールされます。
- Follow Sample Playback
-
このボタンをオンにすると、MIDI でサンプルをトリガーしたときに再生カーソルが表示されます。
- Range Selection Tool
-
範囲を選択するには、このツールでクリックしてドラッグします。
- Zoom Tool
-
このツールを選択した場合、波形をクリックするとクリック位置にズームインできます。
- Play Tool
-
このツールを選択した場合、波形をクリックして再生を開始できます。マウスボタンを放すまでその位置からサンプルが再生されます。
- Scrub Tool
-
このツールを選択した場合、波形をクリックして横にドラッグするとオーディオを再生できます。クリックした位置からマウスを左右に動かす速さと距離で、再生方向と速度を調節できます。
- Snap
-
オンにすると、選択範囲の開始位置、終了位置、マーカーを他のマーカーにスナップできます。
- Snap to Zero Crossing
-
このボタンをオンにすると、マーカー、選択範囲の開始位置、終了位置は、ゼロクロスポイント (オーディオの振幅がゼロの位置) のみに挿入されます。これにより、振幅の急な変化によって生じるポップノイズやクリックノイズを避けることができます。
- Trim Sample
-
選択範囲、またはサンプルの開始マーカーと終了マーカーで設定した範囲のいずれかに、サンプルをトリミングします。
- Revert to Full Sample
-
トリミングを元に戻して、サンプル全体を復元します。
補足トリミングを元に戻したあとは、開始/終了マーカーを元の位置に設定する必要があります。設定しない場合、トリミングされていた部分は再生されません。
- Show Fades in Wave
-
このボタンをオンにすると、フェード設定の効果が波形に直接表示されます。
- Show Channel Sum
-
このボタンをオンにすると、波形ディスプレイに左右のチャンネルの和が表示されます。
- Show Left Channel
-
このボタンをオンにすると、波形ディスプレイに左チャンネルが表示されます。
- Show Right Channel
-
このボタンをオンにすると、波形ディスプレイに右チャンネルが表示されます。
- Preview Volume
-
このアイコンをクリックすると、レベルスライダーが表示されます。マウスボタンを押したままスライダーを使用して、サンプルを試聴する音量を指定します。
補足「Preview Volume」は、「Play Sample」機能と「Play」ツールに影響します。
- Output for Preview
-
試聴に使用する出力を指定します。
波形ディスプレイとレベルスケール
波形ディスプレイには、サンプルの波形画像が表示されます。波形ディスプレイの左には、オーディオの振幅を示すレベルスケールが表示されます。
-
レベルをパーセント単位と dB 単位のどちらで表示するか選択するには、上部にあるレベルスケールのラベル (「dB」または「%」) をクリックし、ポップアップメニューでオプションを選択します。
-
ハーフレベルラインを表示するには、波形ディスプレイで右クリックし、コンテキストメニューでオプションを選択します。
「Main」タブ
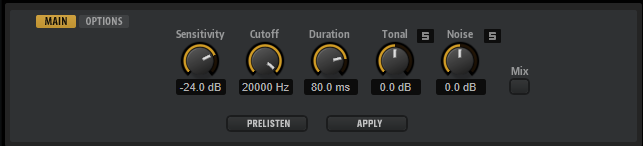
- Sensitivity
-
信号部分とノイズフロアの間の相対的なレベル差を指定します。信号部分がサンプルの音色成分の一部として認識されるには、このパラメーターで指定したレベルの差が必要です。
- Cutoff
-
Groove Agent で信号部分を検索する範囲を制限します。「Sensitivity」や「Duration」の設定に関係なく、「Cutoff」で指定した周波数より上の信号はノイズと見なされます。
- Duration
-
信号部分の最小の長さを指定します。ここに指定した値より短い信号は自動的にノイズと見なされ、長い信号は音色成分の一部と見なされます。
- Tonal
-
サンプル内の音色成分のレベルを指定します。「Solo」をオンにすると、音色成分がソロになります。
「Apply」をクリックすると変更が有効になります。
- Noise
-
サンプル内のノイズ成分のレベルを指定します。「Solo」をオンにすると、ノイズ成分がソロになります。
「Apply」をクリックすると変更が有効になります。
- Mix
-
分解された成分を 2 つのサンプルに分けるのではなく、1 つのサンプルにミックスします。
- Prelisten
-
「Sensitivity」、「Cutoff」、および「Duration」の設定に基づき、音色成分とノイズ成分をあらかじめ計算します。
- Apply
-
「Decompose」機能を適用します。
サンプル内の音色成分とノイズ成分に 1 つずつ、合計 2 つの新しいサンプルファイルが作成されます。ただし、「Mix」をオンにした場合は、両方の成分を含む新しいサンプルファイルが 1 つ作成されます。
「Options」タブ

初期設定では、「Decompose」機能で作成されたサンプルはオリジナルファイルと同じフォルダーに保存されます。ただし、別のフォルダーに保存したい場合や、書き込み保護された VST サウンドコンテナの一部であるサンプルを分解する場合は、「Options」タブで別のフォルダーを保存先として指定できます。
「Custom Sample Folder」セクションでは、保護されていないソースサンプルから作成したサンプルを保存する場所を指定します。「Library Sample Folder」セクションでは、書き込み保護された VST サウンドコンテナから作成したサンプルを保存する場所を指定します。
- As Source
-
「As Source」をオンにすると、作成したサンプルがオリジナルサンプルと同じフォルダーに保存されます。
- Project
-
「Project」をオンにすると、サンプルが Steinberg 製 DAW のプロジェクトフォルダーに保存されます。
- Project Subfolder
-
「Project」をオンにした場合、プロジェクトフォルダーのサブフォルダーを指定して、その中にサンプルを保存できます。これにより、フォルダーが階層化され、サンプルファイルを管理しやすくなります。
- Custom Sample Folder
-
「Project」をオフにした場合、新しいサンプルを保存するフォルダーのパスを入力できます。テキストフィールドにパスを手動で入力するか、「Select Folder」をクリックして保存先フォルダーを参照します。
- Create Subfolders
-
「Create Subfolders」をオンにすると、「Tonal」成分と「Noise」成分が別々のサブフォルダーに保存されます。