Effect Control Panel
The effect control panel allows you to set up the effect parameters. The contents, design, and layout of the control panel depend on the selected effect.
To open the control panel for a plug-in, click the effect slot.
The following controls are available for all effects:
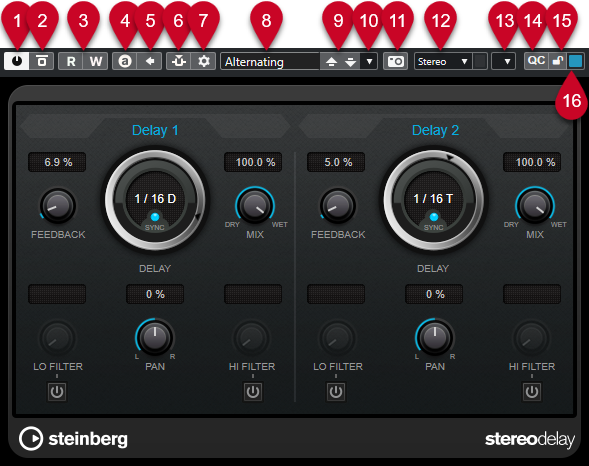
-
Activate Effect
Activates/Deactivates the effect.
-
Bypass Effect
Allows you to bypass the effect.
-
Read Automation/Write Automation
Allows you to read/write automation for the effect parameter settings.
-
Switch between A/B Settings
Switches to setting B when setting A is active, and to setting A when setting B is active.
-
Apply current settings to A and B
Copies the effect parameters of effect setting A to effect setting B, and vice versa.
-
Activate/Deactivate Side-Chaining
Activates/Deactivates the side-chain functionality.
-
Set up Side-Chain Routing
Allows you to set up the side-chain routing for the selected plug-in.
-
Preset browser
Opens the preset browser, where you can select another preset.
-
Load previous Program/Load next Program
Loads the previous/next program in the preset browser.
-
Preset Management
Opens a pop-up menu that allows you to save or load a preset.
-
Add VST Plug-in Picture to Media Rack
Adds a picture of the VST plug-in to the Media rack. This is available for plug-ins of other vendors only.
-
Routing selector
Allows you to select an input configuration for the effect. To reset the input configuration to its default setting, click Reset Input Configuration.
-
Functions menu
Opens a pop-up menu with specific functions and settings.
-
Show/Hide VST Quick Controls
Shows/hides the quick controls.
-
Focus Quick Controls Lock State: Locked/Unlocked
Allows you to lock the focus of the quick control to the plug-in window.
-
Focus Quick Controls Indicator
If this indicator is lit, the plug-in window has the quick control focus.
For detailed information about the included effects and their parameters, see the separate document Plug-in Reference.