Project Window Toolbar
The toolbar contains tools and shortcuts for opening other windows and various project settings and functions.
-
To show/hide tools, open the toolbar context menu by right-clicking in an empty area of the toolbar and activate the tools that you want to display. To show all tools, select Show All.
NoteThe number of elements that are shown also depends on the size of the Project window and the screen resolution.
The following options are available:
- Activate Project
-
 Note
NoteOnly available if more than one project is open.
Activates a project.
Project History
- Undo/Redo
-

Undoes/Redoes actions in the Project window.
Constrain Delay Compensation
- Constrain Delay Compensation
-

Minimizes the latency effects of the delay compensation.
Left Divider
- Left Divider
-
Tools that are placed to the left of the divider are always shown.
Media & MixConsole Windows
- Open MediaBay
-

Opens/Closes the MediaBay.
- Open Pool Window
-

Opens/Closes the Pool window.
- Open MixConsole
-

Opens/Closes the MixConsole.
- Open Control Room
-

Opens/Closes the Control Room.
- Open Direct Offline Processing Window
-

Opens/Closes the Direct Offline Processing window.
Track Visibility Configurations
- Track Visibility Configurations
-
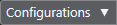
Allows you to create configurations that are useful for switching between different visibility setups.
- Set Track Visibility Agents
-

Allows you to set a visibility agent to filter the tracks.
- Set Track Type Filter
-

Allows you to filter the tracks by track type. Alt/Opt-click to reset the track type filter.
State Buttons
- Deactivate All Mute States
-

Deactivates all mute states.
- Deactivate All Solo States
-

Deactivates all solo states.
- Deactivate All Listen States
-

Deactivates all listen states.
- Activate/Deactivate Read for All Tracks
-

Activates/Deactivates read automation for all tracks.
- Activate/Deactivate Write for All Tracks
-

Activates/Deactivates write automation for all tracks.
- Suspend All Read/Write Automation
-

Suspends all read/write automation.
Network Controls
- Share Project
-

Shares your project.
- Sync Project to Network State
-

Syncs your project to the network state.
- Commit Changes
-

Commits your changes.
Automation Mode
- Automation Follows Events
-

Lets your automation events follow automatically when you move an event or part on a track.
- Global Automation Mode
-
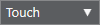
Allows you to select the global automation mode.
- Open Automation Panel
-

Opens the Automation Panel.
Auto-Scroll
- Auto-Scroll
-

Keeps the project cursor visible during playback.
- Select Auto-Scroll Settings
-

Allows you to activate Page Scroll or Stationary Cursor and to activate Suspend Auto-Scroll When Editing.
Locators
- Go to Left Locator Position
-

Allows you to go to the left locator position.
- Left Locator Position
-

Shows the left locator position.
- Go to Right Locator Position
-

Allows you to go to the right locator position.
- Right Locator Position
-
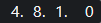
Shows the right locator position.
Locator Range Duration
- Locators to Selection
-

Allows you to set the locators to the selection.
- Locator Range Duration
-
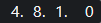
Shows the duration of the locator range.
Transport Controls
- Go to Previous Marker/Zero
-

Moves the project cursor to the previous marker/zero position on the timeline.
- Go to Next Marker/Project End
-

Moves the project cursor to the next marker/project end.
- Rewind
-

Moves backward.
- Forward
-

Moves forward.
- Activate Cycle
-

Activates/Deactivates cycle mode.
- Stop
-

Stops playback.
- Start
-

Starts playback.
- Transport Record
-

Activates/Deactivates record mode.
Time Displays
- Select Primary Time Format
-

Allows you to select a time format for the primary time display.
- Primary Time Display
-
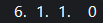
Shows the position of the project cursor in the selected time format.
- Select Secondary Time Format
-

Allows you to select a time format for the secondary time display.
- Secondary Time Display
-
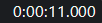
Shows the position of the project cursor in the selected time format.
Markers
- Jump to Marker
-

Allows you to set and locate marker positions.
- Open Markers Window
-

Opens the Markers window.
Tool Buttons
- Combine Selection Tools
-

Combines the Object Selection tool and the Range Selection tool.
- Object Selection
-

Selects events and parts.
- Range Selection
-

Selects ranges.
- Draw
-

Draws events.
- Erase
-

Erases events.
- Split
-

Splits events.
- Glue
-

Glues events together.
- Mute
-

Mutes events.
- Zoom
-

Zooms in. Hold Alt/Opt and click to zoom out.
- Comp
-

Assembles takes.
- Time Warp
-

Allows you to adjust musical positions of events to time positions and to perform warp operations for individual time positions.
- Line
-

Creates a series of contiguous events.
- Play
-

Allows you to play back events.
- Color
-

Allows you to colorize events.
Color Menu
- Select Color for Selected Tracks or Events
-

Opens the Colorize pane that allows you to colorize the selected tracks or events.
Nudge
- Nudge Settings
-

Allow you to set up a snap grid for the nudge commands.
-
By default, the snap grid for nudge operations is set to Link to Grid, and the step width corresponds to the snap grid.
-
If you activate Link to Primary Time Format, the snap grid for nudge operations follows the primary time format, and you can set up the step width in the Nudge Settings pop-up menu.
-
If you deactivate Link to Grid and Link to Primary Time Format, you can set up a snap grid that is fully independent for nudge operations. In this case, you can select a time format and a value from the Nudge Settings pop-up menu.
NoteTo show the nudge buttons, click the points to the right of the Nudge Settings.
-
- Nudge Start Left
-

Increases the length of the selected event by moving its start to the left.
- Nudge Start Right
-

Decreases the length of the selected event by moving its start to the right.
- Move Left
-

Moves the selected event to the left.
- Move Right
-

Moves the selected event to the right.
- Nudge End Left
-

Decreases the length of the selected event by moving its end to the left.
- Nudge End Right
-

Increases the length of the selected event by moving its end to the right.
Project Root Key
- Project Root Key
-

Changes the root key of the project.
Snap
- Snap to Zero Crossing
-

Restricts editing to zero crossings, that is, positions where the amplitude is zero.
- Snap On/Off
-

Restricts horizontal movement and positioning to the positions specified by the Snap Type.
- Snap Type
-

Allows you to specify to what positions you want events to snap.
Grid Type
- Grid Type
-

Allows you to specify a grid type for the Snap function. This setting only has effect if Snap Type is set to one of the grid options.
Quantize
- Apply Quantize
-

Applies the quantize settings.
- Quantize Presets
-

Allows you to select a quantize preset.
- Soft Quantize On/Off
-

Activates/Deactivates soft quantize.
- AudioWarp Quantize On/Off
-

Activates/Deactivates AudioWarp quantize.
- Open Quantize Panel
-

Opens the Quantize Panel.
Audio Alignment
- Open Audio Alignment Panel
-

Opens the Audio Alignment Panel.
Audio Performance Meter
- Audio Performance Meter
-

The upper bar displays either the current realtime peak or the ASIO-Guard load, depending on which of the two has the higher value. The lower bar shows the hard disk transfer load of the disk engine.
For a more detailed display of realtime peak and ASIO-Guard load, click to open the Audio Performance window.
MIDI Remote Mapping Assistant
- Open MIDI Remote Mapping Assistant
-

Opens the MIDI Remote Mapping Assistant.
Right Divider
- Right Divider
-
Tools that are placed to the right of the divider are always shown.
Window Zone Controls
- Show/Hide Left Zone
-

Shows/Hides the left zone of the window.
- Show/Hide Lower Zone
-

Shows/Hides the lower zone of the window.
- Show/Hide Right Zone
-

Shows/Hides the right zone of the window.
- Set up Window Layout
-

Allows you to set up the window layout.
Set up Toolbar
- Set up Toolbar
-

Opens a pop-up menu where you can set up which toolbar elements are visible.