Wavelet Display
The Wavelet display shows a higher time resolution in high frequencies and a higher frequency resolution in lower frequencies.
-
To see the Wavelet display of the audio file in the Audio Editor, click Wavelet below the Waveform display.
-
To switch between the Wavelet display for the left/right channels and the mid/side channels, click the LR/MS button at the bottom left of the Wavelet display.
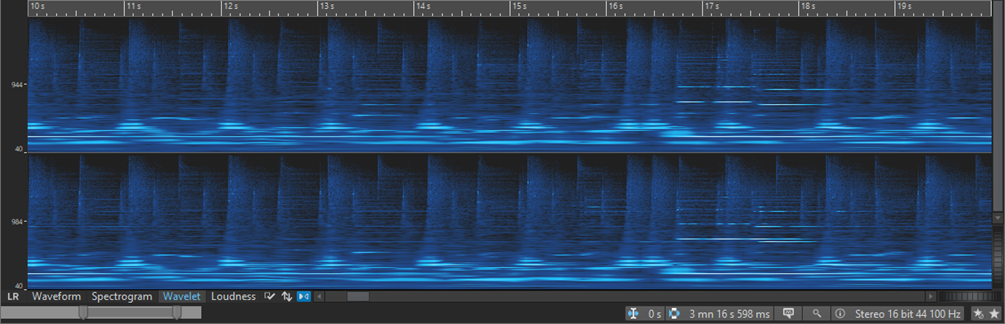
Each vertical line represents the frequency spectrum at a particular time position.
-
You can make time selections and frequency selections in the Wavelet display.
If you make frequency selections in the Wavelet display, you can use the WaveLab Pro spectrum editing tools on the Spectrum tab to edit the wavelet. If you point the mouse cursor at a defined frequency selection, a tooltip displays the frequency range and the time range for the current selection.
You can also use the WaveLab Pro editing tools on the Edit tab to edit the wavelet.
-
Low frequencies are shown at the bottom of the display and high frequencies at the top.
-
In the Spectrogram Options dialog, you can define how the frequency spectrum is displayed. It can be represented in color or in black and white.
-
The vertical ruler on the left shows the frequency range in Hz.
-
The status bar shows the time/frequency position of the mouse cursor.
-
If you are in spectrum editing mode, you can right-click in the Wavelet display to open a context menu with additional options.
In the Wavelet display, you cannot zoom in and out as far as in the Spectrogram due to performance constraints.