「録音 (Recording)」ダイアログ
このダイアログでは、録音の設定を行なって、オーディオファイルの録音を開始できます。
「録音 (Recording)」ダイアログを開くには、以下のいずれかの操作を行ないます。
-
オーディオエディターを開き、トランスポートバーで「録音 (Record)」をクリックします。
-
その他のワークスペースでは、[Alt/Opt] を押しながらトランスポートバーの「録音 (Record)」をクリックします。
-
オーディオモンタージュウィンドウで、[Alt/Opt]+[R] を押します。
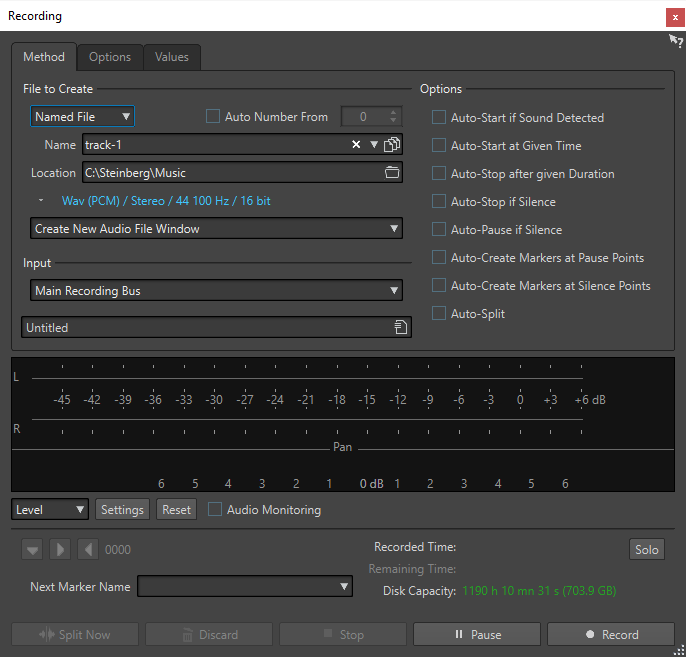
メインボタン

- 分割 (Split now)
-
録音の進行中に、すでに録音されたオーディオを新規ウィンドウで開きます。このボタンをクリックすると、ファイルを分割するタイミングを設定できます。名前付きファイルを録音中で、休止状態ではなく、「自動分割 (Auto-Split)」が有効になっていない場合に、ボタンは有効になります。
- キャンセル (Discard)
-
録音を停止し、これまでに録音されたオーディオを削除します。
- 停止 (Stop)
-
録音を停止します。
- 休止
-
録音を休止します。
- 録音 (Record)
-
録音を開始します。録音オプションに応じて、「休止 (Pause)」モードが有効になります。
「動作内容 (Method)」タブ
このタブでは、録音を自動的に開始、停止、および休止するためのオプションを定義できます。入力デバイスを選択し、特定のタイミングで録音を開始したり、特定の時間後に録音を停止したりするように設定できます。
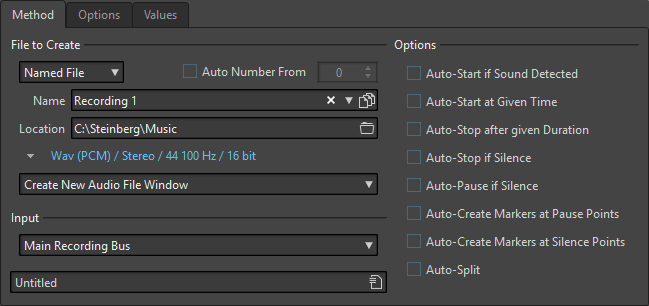
- 作成ファイル (File to create)
-
一時ファイルを録音し、あとで改めて名前を付けて保存するか、最初から名前と場所を指定したファイルの形で録音するかを選択します。
- 番号を自動追加: 最初の値 (Auto number from)
-
この項目をオンにして複数のファイルを録音すると、ファイルのファイル名に連番が付与されます。
- 名前 (Name)
-
書き込まれるファイル名 (パスを除く) を指定します。入力時には、選択したフォルダー内の同じ文字で始まるすべてのファイルが表示されます。選択したフォルダーのすべてのファイルを表示するには、リストアイコンをクリックします。
- 場所 (Location)
-
録音内容を保存するフォルダーを指定します。
- オーディオファイルの形式
-
「オーディオファイル形式 (Audio File Format)」ダイアログが表示されます。ファイル形式を指定できます。
- 録音先
-
オーディオが録音される場所を指定できます。
-
「新規オーディオファイルウィンドウを作成 (Create New Audio File Window)」を選択した場合、オーディオは新規オーディオファイルウィンドウに録音されます。
-
「アクティブなオーディオファイルに追加 (Add to Active Audio File)」を選択した場合、オーディオはアクティブなオーディオファイルウィンドウの編集カーソルの位置に録音されます。オーディオファイルが開かれていない場合は、新しいオーディオファイルウィンドウが作成されます。
-
「モンタージュのアクティブなトラックに追加 (Add to Active Track of Montage)」を選択した場合、オーディオは既存のオーディオモンタージュの編集カーソルの位置に録音されます。オーディオモンタージュが開かれていない場合は、新しいオーディオモンタージュが作成されます。
-
- 入力 (Input)
-
録音に使用する入力バスを選択できます。
- 入力音検出時に自動開始 (Auto-start if sound detected)
-
この項目をオンにすると、入力信号が「各種設定値 (Values)」タブで指定したスレッショルドレベルを超えた時点で録音が開始されます。
- 設定時刻に自動開始 (Auto-Start at Given Time)
-
この項目をオンにすると、設定された時刻に録音が開始されます。この時刻は「各種設定値 (Values)」タブで設定します。
- 設定時間後に自動停止 (Auto-Stop after Given Duration)
-
この項目をオンにすると、「各種設定値 (Values)」タブで指定した時間 (デュレーション) が経過した時点で録音が自動的に停止します。
- 無音検出時に自動停止 (Auto-stop if silence)
-
この項目をオンにすると、入力信号が一定の時間、指定したスレッショルドレベルを下回ると録音が自動的に停止します。このレベルと時間の長さ (デュレーション) は「各種設定値 (Values)」タブで指定します。
- 無音検出時に自動休止 (Auto-pause if silence)
-
この項目をオンにすると、入力信号が一定の時間、指定したスレッショルドレベルを下回ると録音が自動的に休止します。このレベルと時間の長さ (デュレーション) は「各種設定値 (Values)」タブで指定します。
- 休止時にマーカーを自動作成 (Auto-create markers at pause point)
-
この項目をオンにすると、録音中に「休止 (Pause)」ボタンをクリックするたびに標準マーカーが作成されます。
- 無音部分にマーカーを自動作成 (Auto-create markers at silence points)
-
この項目をオンにすると、入力信号が一定の時間、指定したスレッショルドレベルを下回るたびに標準マーカーが作成されます。このレベルと時間の長さ (デュレーション) は「各種設定値 (Values)」タブで指定します。
- 自動分割 (Auto-Split)
-
この項目をオンにすると、特定の時間の経過後または特定のファイルサイズになると録音データが自動的に複数のオーディオファイルに分割されます。「自動分割 (Auto-Split)」はライブ録音など、長時間にわたる録音の際に役立ちます。
「自動分割 (Auto-Split)」オプションは、「名前を設定 (Named File)」が選択されている場合のみ使用できます。「自動分割 (Auto-Split)」を選択すると、オーディオファイル名の「番号を自動追加: 最初の値 (Auto number from)」オプションが自動的にオンになります。分割されたファイル同士は連続しています。つまり、ファイル間にギャップはありません。
-
設定したファイルサイズごとに新規録音ファイルを作成するには、「各種設定値 (Values)」タブを選択し、「自動分割パラメーター (Auto-Split Parameters)」セクションで「ファイルサイズ (File Size)」を指定します。
-
設定した時間が経過するごとに新規録音ファイルを作成するには、「各種設定値 (Values)」タブを選択し、「自動分割パラメーター (Auto-Split Parameters)」セクションで「時間 (デュレーション) (File Duration)」を指定します。
補足「自動分割 (Auto-Split)」で録音された各ファイルは、空のフォルダーに保存することをおすすめします。これにより、「番号を自動追加: 最初の値 (Auto number from)」オプションで、その場所にすでに存在する名前のファイルが作成されるのを防ぎます。
-
「オプション (Options)」タブ
このタブでは、録音処理に関する詳細設定を行なえます。
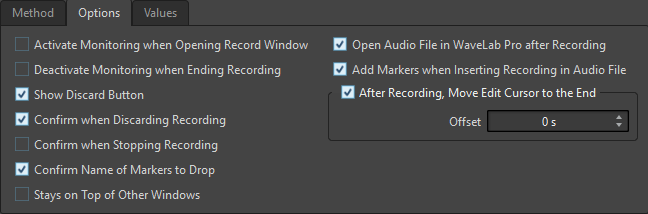
- 録音ウィンドウを開いたときにモニタリングをオン (Activate monitoring when opening record window)
-
この項目をオンにすると、「録音 (Recording)」ダイアログが開いたときにモニタリングがオンになります。この項目をオフにすると、「録音 (Record)」を押すか、「処理モニター (Monitor)」をオンにした場合に、メーターとオーディオスルーが表示されます。
- 録音の停止時にモニタリングをオフ (Deactivate monitoring when ending recording)
-
この項目をオンにすると、録音が終了したときにオーディオスルーが非アクティブになります。これにより、オーディオデバイス入力ポートが解放されます。
- 「キャンセル」ボタンを表示 (Show Discard button)
-
「キャンセル (Discard)」ボタンを表示するか非表示にするかを設定します。
- 録音を破棄する際に確認 (Confirm when discarding recording)
-
この項目をオンにすると、録音を破棄する前に確認メッセージが表示されます。
- 録音を停止する際に確認 (Confirm when stopping recording)
-
この項目をオンにすると、録音を停止する前に確認メッセージが表示されます。
- マーカー追加時に名前を確認 (Confirm name of markers to drop)
-
この項目をオンにすると、作成したマーカーの名前を入力するように求められます。
- 録音後、オーディオファイルを WaveLab Pro で開く (Open Audio File in WaveLab Pro after Recording)
-
この項目をオンにすると、録音後に WaveLab Pro でオーディオファイルが開きます。
- 録音をオーディオファイルに挿入時にマーカーを追加 (Add Markers when Inserting Recording in Audio File)
-
この項目をオンにすると、録音がオーディオファイルに挿入された場合に、マーカーが新しいサンプルを囲むように追加されます。
- 録音後、編集カーソルを終了位置へ移動 (After Recording, Move Edit Cursor at the End)
-
この項目をオンにすると、編集カーソルが録音の終了位置に移動します。
「各種設定値 (Values)」タブ
このタブでは、さまざまな録音オプションの値を設定できます。
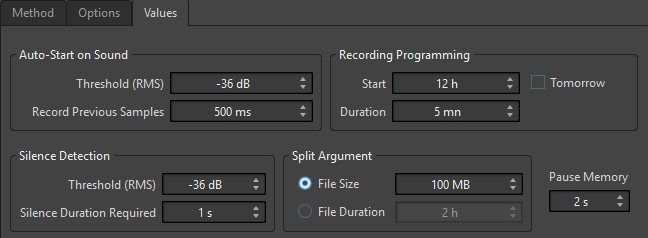
- 入力音検出時の自動開始 - スレッショルド (RMS) (Auto-Start on Sound - Threshold (RMS))
-
録音を実行するサウンドレベルを指定できます。
- 入力音検出時の自動開始 - 先行録音時間 (Auto-Start on Sound - Record Previous Samples)
-
録音の開始時点よりも少し前の入力信号を録音に取り込むことができます。この機能は録音の最初の部分で音が欠けてしまうといったトラブルを避けるのに役立ちます。これは、「入力音検出時に自動開始 (Auto-Start if Sound Detected)」がオンになっている場合にのみ関係してくる機能です。
- 無音部分の検出基準 - スレッショルド (RMS)/基準とする時間 (Silence Detection - Threshold (RMS)/Silence Duration Required)
-
「無音検出時に自動停止 (Auto-Stop if Silence)」と「無音部分にマーカーを自動作成 (Auto-Create Markers at Silence Points)」の両オプションで使用されるスレッショルド値です。「基準とする時間 (Silence Duration Required)」設定と組み合わせて使用することで、入力信号が一定の時間スレッショルド値を下回るたびに、指定した動作が行なわれるようにします。
- 録音機能のプログラム設定 - 録音の開始時刻 (Recording Programming – Start)
-
「設定時刻に自動開始 (Auto-Start at Given Time)」がオンになっている場合に、録音開始の時刻を設定します。
- 録音機能のプログラム設定 - 時間 (デュレーション) (Recording Programming – Duration)
-
「設定時間後に自動停止 (Auto-Stop after given Duration)」がオンになっている場合に、録音時間の長さを設定します。
- 録音機能のプログラム設定 - 明日 (Recording Programming – Tomorrow)
-
この項目をオンにすると、翌日の時刻を指定できます (午前 0 時から)。
- 自動分割パラメーター (Auto-Split Parameters)
-
「ファイルサイズ (File Size)」をオンにすると、録音ファイルのサイズが右のフィールドで設定された値に達した時点で新しい録音ファイルが作成されます。このオプションは「処理方法 (Method)」タブで「自動分割 (Auto-Split)」がオンになっている場合にのみ有効になります。
「時間 (デュレーション) (File Duration)」をオンにすると、録音ファイルの時間の長さが右のフィールドで設定された値に達した時点で新しい録音ファイルが作成されます。このオプションは「処理方法 (Method)」タブで「自動分割 (Auto-Split)」がオンになっている場合にのみ有効になります。
- 休止後の先行録音時間 (Pause Memory)
-
「休止 (Pause)」ボタンを使用している場合に、「時間をさかのぼって」録音を再開するための安全バッファーです。録音を再開する際はこのバッファーを使用して、「休止 (Pause)」ボタンがクリックされる前の入力信号を録音データに取り込みます。これによって、「休止 (Pause)」ボタンのクリックが少し遅くなっても、録音を再開できます。
メーター表示
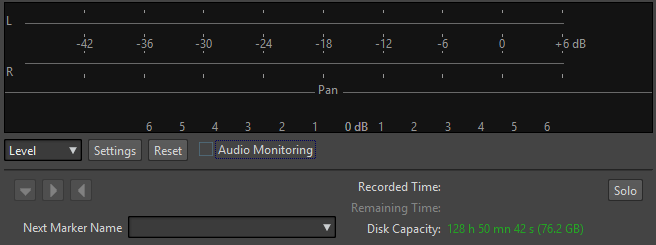
- レベル/スペクトラム (Level/Spectrum)
-
レベルメーターとスペクトロメーターのどちらを使用するかを指定できます。
- 設定 (Settings)
-
「レベル (Level)」表示が選択されている場合、このボタンで「レベル/パンメーターの設定 (Level/Pan Meter Settings)」ダイアログが開いてメーター設定をカスタマイズできます。
「スペクトラム (Spectrum)」表示が選択されている場合は、メーターに表示するオーディオレベルを選択できるポップアップメニューが開きます。「スペクトラム (Spectrum)」表示の場合は以下の設定を使用できます。
-
高いオーディオレベルのみ表示する (Restrict to High Audio Levels)
-
中程度のオーディオレベルを含める (Include Medium Audio Levels)
-
低いオーディオレベルを含める (Include Low Audio Levels)
-
- 表示をリセット (Reset)
-
ピークの表示値をリセットします。
- オーディオモニタリング (Audio Monitoring)
-
この項目をオンにすると、オーディオ入力信号が出力ポートにも送られます。
- マーカーボタン
-
録音中にマーカーを設定できます。
- 次のマーカー名 (Next Marker Name)
-
挿入しようとするマーカーの名前を編集します。
- ソロ (Solo)
-
このウィンドウのサイズと他のすべての WaveLab Pro ウィンドウの表示/非表示を瞬時に切り替えます。