「ラウドネスプロファイル (Loudness Profile)」タブ
「ラウドネスプロファイル (Loudness Profile)」タブでは、ラウドネスに関する「ビジュアル分析 (Visual Analysis)」のパラメーターを設定したり、結果の表示方法を指定したりできます。
-
「ラウドネスプロファイル (Loudness Profile)」タブにアクセスするには、以下のいずれかの操作を行ないます。
-
を選択します。
-
オーディオエディターまたはオーディオモンタージュウィンドウ上部の「検出 (Analyze)」タブをクリックして、「ビジュアル分析 (Visual Analysis)」を選択します。
-
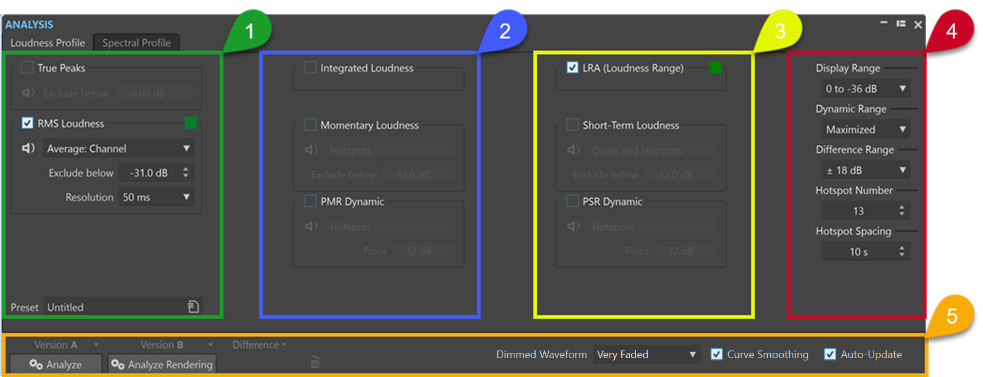
ラウドネスプロファイルを確立するには、オーディオを分析するための測定タイプを最大 8 つ選択し、それらのパラメーターを設定します。
そのほとんどまたはすべてに以下の機能を使用できます。
-
再生ボタン
 (「統合ラウドネス (Integrated Loudness)」と「ラウドネスレンジ (Loudness Range)」では使用できません) は、選択した測定タイプのすべてのホットスポットのみを線形シーケンスで再生します。ホットスポット同士を明確に区別できるように、各ホットスポットの前に 1 秒の無音データを自動的に挿入します。さらに、トランスポートバーで指定したプリロールとポストロールの設定が適用されます。補足
(「統合ラウドネス (Integrated Loudness)」と「ラウドネスレンジ (Loudness Range)」では使用できません) は、選択した測定タイプのすべてのホットスポットのみを線形シーケンスで再生します。ホットスポット同士を明確に区別できるように、各ホットスポットの前に 1 秒の無音データを自動的に挿入します。さらに、トランスポートバーで指定したプリロールとポストロールの設定が適用されます。補足オーディオモンタージュウィンドウでは、ホットスポットの再生がアクティブクリップに制限されます。
-
カラーボタンを使用すると、各測定タイプを明確に区別するために固有の色を設定できます。
補足カラーボタンは対応する測定タイプが有効になっている場合のみ表示されます。
コラム 1
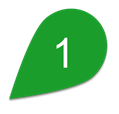
- トゥルーピーク (True Peaks)
-
チャンネルごとにトゥルーピークを検出して表示します。
-
「これ以下を除外 (Exclude below)」には、スレッショルド値を定義して、その値に満たないトゥルーピーク値をホットスポットの候補から除外できます。
-
- RMS ラウドネス (RMS Loudness)
-
各オーディオチャンネルのオーディオ信号の平均出力を測定します。
-
再生ボタンの右側の表示メニューでは、以下のオプションを選択できます。
-
ホットスポット (Hotspots): カーブを表示せず、ホットスポットのみを表示します。
-
曲線とホットスポット (Curve and Hotspots): 曲線とホットスポットの両方を表示します。
-
バランスカーブ (Balance Curve): ステレオファイルの 2 チャンネル間のバランスを表わすカーブを表示します。マルチチャンネルファイルの場合、ステレオチャンネルクラスターごとに 1 つのカーブが生成されます。
-
平均: チャンネル (Average: Channel): 各オーディオチャンネルの平均ラウドネスを表わすカーブを表示します。
-
平均: バランス (Average: Balance): チャンネル間の平均ラウドネスバランスを表わすカーブを表示します。
-
-
「これ以下を除外 (Exclude below)」には、スレッショルド値を定義して、その値に満たない RMS 値をホットスポットの候補から除外できます。
-
「解像度 (Resolution)」には、平均化の対象とするオーディオスライスの長さを指定します。
値を小さくすると、分析対象となるオーディオスライスのサイズが小さくなるため、オーディオをより詳細に調べることができます。
値を大きくすると、測定対象となるオーディオスライスのサイズが大きくなるため、設定に応じてサウンドをより広範囲に評価できます。
-
- プリセット (Preset)
-
プリセットを保存したり整理したりできます。
コラム 2
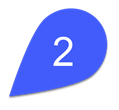
- 統合ラウドネス (Integrated Loudness)
-
-
平均 (Average): オーディオファイルまたはクリップ全体の平均ラウドネスを表わす水平線を表示します。
オーディオモンタージュウィンドウで複数のクリップを選択した場合、クリップ間の音量差を視覚的に確認できます。
オーディオエディターでは、オーディオファイルのレンダリング状態と元の状態の差を確認できます。
-
曲線 (Curve): 統合ラウドネスが時間とともにどのように変化し、最終的に平均値に至るかを表わす曲線を表示します。
-
平均と曲線 (Average and Curve): オーディオファイルまたはクリップ全体の平均ラウドネスを表わす水平線と、統合ラウドネスが時間とともにどのように変化し、最終的に平均値に至るかを表わす曲線の両方を表示します。
-
- モーメンタリーラウドネス (Momentary Loudness)
-
EBU R128 標準で指定された 400 ミリ秒の分解能でラウドネスを測定します。この結果得られるローリング平均値は、100 ミリ秒ごとに継続的に更新されます。
-
再生ボタンの右側の表示メニューでは、以下のオプションを選択できます。
-
ホットスポット (Hotspots): カーブを表示せず、ホットスポットのみを表示します。
-
曲線とホットスポット (Curve and Hotspots): 曲線とホットスポットの両方を表示します。
-
-
「これ以下を除外 (Exclude below)」には、スレッショルド値を定義して、その値に満たない モーメンタリーラウドネス値をホットスポットの候補から除外できます。
-
- PMR (ピーク値とモーメンタリーラウドネス値の比率) (PMR Dynamic (Peak to Momentary Loudness Ratio))
-
ピークレベルとモーメンタリーラウドネスレベルの差を取り込んで表示します。「PSR (PSR Dynamic)」と似ていますが、より密度の高いオーディオパートに適しています。
-
再生ボタンの右側の表示メニューでは、以下のオプションを選択できます。
-
ホットスポット (Hotspots): カーブを表示せず、ホットスポットのみを表示します。
-
曲線とホットスポット (Curve and Hotspots): 曲線とホットスポットの両方を表示します。
-
-
「フロア (Floor)」には、スレッショルド値を定義して、その値に満たない モーメンタリーラウドネス値をホットスポットの候補から除外できます。
-
コラム 3
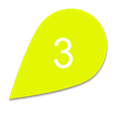
- LRA (ラウドネスレンジ) (LRA (Loudness Range))
-
-
平均 (Average): 2 本の水平線を表示します。上の線はラウドネスレンジ内でラウドネスが最も高い部分を表わし、下の線は最も低い部分を表わします。
-
曲線 (Curve): オーディオ素材の中でラウドネスが最も低い部分と最も高い部分が時間とともにどのように変化し、最終的に平均値に至るかを表わす曲線を表示します。
-
平均と曲線 (Average and Curve): 上の線はラウドネスレンジ内でラウドネスが最も高い部分を表わし、下の線は最も低い部分を表わす 2 本の水平線と、オーディオ素材の中でラウドネスが最も低い部分と最も高い部分が時間とともにどのように変化し、最終的に平均値に至るかを表わす曲線の両方を表示します。
R128 標準に従って 2 本の水平線を表示します。上の線はラウドネスレンジ内でラウドネスが最も高い部分を表わし、下の線は最も低い部分を表わします。
オーディオモンタージュウィンドウで複数のクリップを選択した場合は、クリップ間のラウドネスレンジの違いが視覚的に表示されます。
オーディオエディターでは、オーディオファイルのレンダリング状態と元の状態の差を一目で確認できます。
-
- ショートタームラウドネス (Short-Term Loudness)
-
EBU R128 標準で指定された 3 秒の分解能でラウドネスを測定します。この結果得られるローリング平均値は、100 ミリ秒ごとに継続的に更新されます。この測定にはすべてのチャンネルが反映されます。
-
再生ボタンの右側の表示メニューでは、以下のオプションを選択できます。
-
ホットスポット (Hotspots): カーブを表示せず、ホットスポットのみを表示します。
-
曲線とホットスポット (Curve and Hotspots): 曲線とホットスポットの両方を表示します。
-
-
「これ以下を除外 (Exclude below)」には、スレッショルド値を定義して、その値に満たないショートタームラウドネス値をホットスポットの候補から除外できます。
-
- PSR (ピークレベルとショートタームのラウドネス比) (PSR Dynamic (Peak to Short-Term Loudness Ratio))
-
トゥルーピークレベルとショートタームラウドネスレベルの差を取り込んで表示します。
PSR 値によって、オーディオ素材の圧縮の程度を評価し、さらに圧縮を適用する余地がどの程度残っているかを見極めることができます。
PSR 値はオーディオ素材のダイナミックレンジに比例します。PSR 値が小さいほど、オーディオ素材は大きく圧縮されます。
-
再生ボタンの右側の表示メニューでは、以下のオプションを選択できます。
-
ホットスポット (Hotspots): カーブを表示せず、ホットスポットのみを表示します。
-
曲線とホットスポット (Curve and Hotspots): 曲線とホットスポットの両方を表示します。
-
-
「フロア (Floor)」には、スレッショルド値を定義して、その値に満たないショートタームラウドネス値をホットスポットの候補から除外できます。
ヒントオーディオの静かな部分の小さなピークから PSR ホットスポットが検出されないように、「フロア (Floor)」を大きい値に設定することをおすすめします。これにより、オーディオ素材のラウドネスが最も高い部分に焦点を当てることができます。
-
曲線には 2 種類あります。
-
時間変動曲線は、タイムラインに沿ってオーディオコンテンツを連続的にトレースします。
これにより、特定の特性を持つオーディオの特定の部分に焦点を当てることができます。
-
水平線は、オーディオファイルまたは選択したクリップ全体の平均値を表わします。
それぞれの曲線は、オーディオファイルまたは選択したクリップ全体の平均値を表わします。
これらは、1 つのオーディオファイルやクリップの異なるラウドネスプロファイル (つまり、「バージョン A (Version A)」と「バージョン B (Version B)」) や、異なるクリップまたはオーディオファイル同士を比較するのに便利です。
ヒントこれは、アルバムのタイトル/クリップ間の不一致を識別するのに便利です。
コラム 4
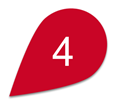
- 表示範囲 (Display Range)
-
「RMS ラウドネス (RMS Loudness)」、「ショートタームラウドネス (Short-Term Loudness)」、「モーメンタリーラウドネス (Momentary Loudness)」の曲線タイプの垂直ズームツールとして機能し、垂直空間のデシベル範囲を決定します。
ヒント最も重要な変化だけを主に確認したい場合は、小さい値を選択することをおすすめします。
ラウドネス範囲全体の変化を表示するには、大きい値を選択します。
- ダイナミックレンジ (Dynamic Range)
-
「PSR」および「PMR」の曲線タイプの垂直ズームツールとして機能し、表示範囲とデシベル値の関係を決定します。
ヒントオーディオ素材のダイナミックレンジ全体を表示するには、「最大化 (Maximized)」を選択することをおすすめします。
異なるオーディオファイルやクリップを比較するために固定の基準点を設定するには、特定の値の範囲を選択します。
- 差の範囲 (Difference Range)
-
RMS バランスおよびその他の差分曲線の垂直ズームツールとして機能します。
これは、表示範囲と軸の上下のデシベルとの関係を示します。値が小さいほど、差が拡大して表示されます。
- ホットスポット数 (Hotspot Number)
-
表示するホットスポットの数を制限し、最も高いものだけを選択します。
たとえば、この値を「1」に設定すると、ラウドネスが最も大きい部分だけが表示されます。同様に、この値を「2」に設定すると、ラウドネスが最も大きい 2 つの部分が表示されます。
- ホットスポットの間隔 (Hotspot Spacing)
-
ホットスポット同士の表示位置が近くなりすぎないように、ホットスポット間の距離をコントロールします。
たとえば、この値を「1 s」に設定すると、ホットスポット間に少なくとも 1 秒の間隔が確保されます。
ヒント希望する数のホットスポットが表示されるよう、十分に小さい値を設定してください。
下部

「バージョン A (Version A)」または「バージョン B (Version B)」の分析結果、あるいはその両方を同時に表示できます。
初期設定では、ホットスポットは表示されますが、曲線が表示されるかどうかは選択した分析パラメーターによって異なります。
-
「分析 (Analyze)」をクリックすると、オーディオエディターのアクティブな未処理のオーディオファイル、またはオーディオモンタージュウィンドウの未処理の選択クリップのラウドネス属性の分析が開始されます。
その結果、「バージョン A (Version A)」という名前のラウドネスプロファイルが作成されます。
「バージョン A (Version A)」をクリックすると、レンダリングされていないオーディオファイルやクリップのラウドネス関連のホットスポット、値、曲線を表示できます。
-
「レンダリングを分析 (Analyze Rendering)」をクリックすると、処理を適用した状態 (オーディオファイルまたはクリップがレンダリングされた状態) で分析が開始され、「バージョン B (Version B)」という名前のラウドネスプロファイルが作成されます。
補足オーディオファイルの場合、分析はマスターセクションプラグインに基づいて行なわれます。
オーディオモンタージュのクリップの場合、分析にはクリップエフェクト、トラックエフェクト、出力エフェクト、マスターセクションプラグインなどのあらゆる処理が含まれます。
その結果、追加するプラグインやエフェクトが多いほど分析が完了するまでの時間が長くなります。
-
「バージョン B (Version B)」をクリックすると、レンダリングされたオーディオファイルやクリップのラウドネス関連のホットスポット、値、曲線を表示できます。
「バージョン A (Version A)」ボタン/「バージョン B (Version B)」ボタンの右下角にある矢印をクリックすると、さらなるオプションにアクセスできます。

|
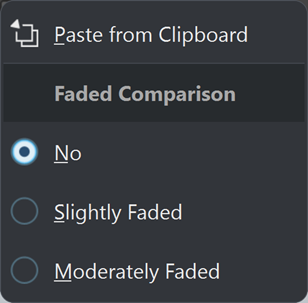
|
-
-
「バージョン A (Version A)」の「クリップボードにコピー (Copy to Clipboard)」および「バージョン B (Version B)」の「クリップボードから貼り付け (Paste from Clipboard)」を使用して分析結果を保存しておけば、分析結果にあとからアクセスして、それらを互いに比較したり、別のオーディオファイルと比較したりできます。
-
表示を薄くする (Faded Comparison)
「バージョン A (Version A)」と「バージョン B (Version B)」を比較する際、「なし (No)」をオンにすると選択したバージョンの曲線が薄くなりません。ただし、一方のバージョンの表示を薄くすることで「バージョン A (Version A)」と「バージョン B (Version B)」の曲線を見分けやすくなります。「わずかに薄くする (Slightly Faded)」をオンにすると選択したバージョンの曲線の不透明度がわずかに下がり、「適度に薄くする (Moderately Faded)」をオンにすると不透明度がさらに下がります。
ヒント曲線を薄くするのではなく、波形ディスプレイの不透明度を下げるには、「波形を薄くする (Dimmed Waveform)」メニューからいずれかのオプションを選択します。
-
-
「差 (Difference)」は、「バージョン A (Version A)」と「バージョン B (Version B)」を比較した結果を表わす曲線を表示します。
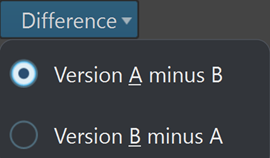
「差 (Difference)」ボタンの右下角にある矢印をクリックすると、以下のオプションを選択できます。
-
「バージョン A 引く B (Version A minus B)」は、「バージョン A (Version A)」から「バージョン B (Version B)」の分析結果を引き、その差を表示します。
-
「バージョン B 引く A (Version B minus A)」は、「バージョン B (Version B)」から「バージョン A (Version A)」の分析結果を引き、その差を表示します。
-
-
「バージョン A (Version A)」と「バージョン B (Version B)」を比較する際、「波形を薄くする (Dimmed Waveform)」メニューで「なし (No)」をオンにすると選択したバージョンの曲線が薄くなりません。ただし、一方のバージョンの表示を薄くすることで「バージョン A (Version A)」と「バージョン B (Version B)」の曲線を見分けやすくなります。「わずかに薄くする (Slightly Faded)」をオンにすると選択したバージョンの曲線の不透明度がわずかに下がり、「適度に薄くする (Moderately Faded)」や「非常に薄くする (Very Faded)」をオンにすると不透明度がさらに下がります。
-
「曲線をなめらかに (Curve Smoothing)」をオンにするとなめらかな曲線が表示されますが、クオンタイズされた値間の外挿や補間によって、精度がわずかに落ちる可能性があります。
そのため、値の正確さや曲線のクオンタイズの精度を優先する場合は、このオプションをオフにすることをおすすめします。
-
「自動更新 (Auto-Update)」をオンにすると、WaveLab Pro はオーディオファイルが変更されるとすぐに分析を自動的に再実行します。
補足この項目をオフにすると、オーディオ素材を変更したあと、ラウドネスプロファイルは自動的に削除されます。
ラウドネスプロファイルの分析結果は大量のメモリーを消費するため、不要になったら削除することをおすすめします。これを行なうには、「差 (Difference)」ボタンの右側にあるごみ箱ボタンをクリックします。