オーディオエディターの「自動分割 (Auto Split)」ダイアログ
このダイアログでは、オーディオファイルの自動分割ルールを設定できます。
-
オーディオファイルで「自動分割 (Auto Split)」ダイアログを開くには、を選択します。
オーディオエディターで「処理 (Process)」タブを選択し、「自動分割 (Auto Split)」をクリックして開くこともできます。
「自動分割 (Auto Split)」ダイアログは一連のページで構成されており、それぞれのページには、選択した自動分割方法に応じて異なるパラメーターとオプションが表示されます。
ソース (Source)

このページでは、分割するファイルを選択します。
- アクティブウィンドウ内のオーディオファイル (Audio File in Active Window)
-
この項目をオンにすると、アクティブウィンドウ内のオーディオファイルが分割されます。
- 選択されたデータのみに実行 (Only Process Selected Audio Material)
-
この項目をオンにすると、オーディオファイル内の選択範囲が分割されます。
- 以下のフォルダー内にあるすべてのオーディオファイル (WAV、AIF) (All Audio Files (wav, aif) in the Following Folder)
-
この項目をオンにすると、分割対象となるファイルを収納するフォルダーを指定できます。
- サブフォルダーを含める (Include Subfolders)
-
この項目をオンにすると、サブフォルダー内のオーディオファイルも分割されます。
- 以下のテキストファイルで指定したファイル (1 行 = 1 ファイル名) (File List (One File per Text Line))
-
この項目をオンにすると、分割対象となるオーディオファイルのファイル名が記載されたテキストファイル (UTF-8 形式) を指定できます。各オーディオファイル名は別々のテキスト行に入力してください。
処理方法 (Method)

このページでは、分割の種類を選択します。以下の種類を利用できます。
- マーカーに従って分割 (Split According to Markers)
-
特定のマーカー位置でファイルを分割します。この項目を選択すると、次のページで、分割に使用されるマーカーの種類を指定できます。
- 特定の間隔で分割 (Split at Specific Intervals)
-
特定の時間的な間隔でファイルを分割します。この項目を選択すると、次のページで、時間的な間隔 (各リージョンの長さ) を指定できます。
- 無音部分で分割 (Split at Silences)
-
一定レベルの音がまとまっているすべての範囲を別々のリージョンとして分割します。この項目を選択すると、次のページで、リージョンの最小サイズ、無音部分の最小サイズ、無音部分と判定する信号レベルを指定できます。
- ビートで分割 (Split at Beats)
-
オーディオ素材内のビートを検出し、ビートごとに別々のリージョンに分割します。この項目を選択すると、次のページで、ビート検出の感度、分割基準とするビート最小レベル、リージョンの最小サイズを指定できます。
- 特定の範囲を切り取り/削除 (Cut Head and Tail)
-
ファイルの始めと終わりのいずれか、または両方の部分を削除します。削除対象は無音部分または指定した部分になります。セクションの指定については、次のページを参照してください。
- リージョン位置をテキストファイルで指定 (Learn Regions from a Text File)
-
テキストファイルに保存されたリージョン記述に従ってオーディオファイルを分割します。テキストファイルはオーディオファイルと同じフォルダーに配置し、同じファイル名を使用する必要があります。
- ステレオファイルを 2 つのモノラルファイルに変換する (Convert Stereo Files to Two Mono Files)
-
ステレオファイルを 2 つのモノラルファイルに分割します。
このページで選択するオプションにより、「自動分割 (Auto Split)」ダイアログの次のページで使用できるオプションが決定されます。
マーカー (Markers)

このページは、前のページで「マーカーに従って分割 (Split According to Markers)」を選択している場合に表示されます。
- マーカーの種類
-
分割に使用されるマーカーの種類を選択できます。たとえば「標準マーカー (Generic Marker)」を選択した場合、ファイルは標準マーカーの位置で分割されます。
- リージョンを反転 (Invert Regions)
-
この項目をオンにすると、開始/終了マーカー間の領域の外側に自動分割設定が適用されます。
分割後の長さ (Duration)
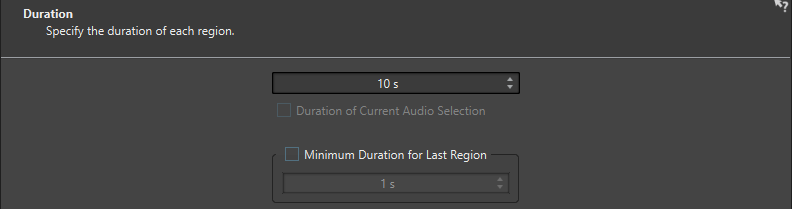
このページは、前のページで「特定の間隔で分割 (Split at Specific Intervals)」を選択している場合に表示されます。
- 分割後の長さ (Duration)
-
分割後の各リージョンのサイズ (デュレーション) を設定できます。
- 現在のオーディオ選択範囲のサイズ (デュレーション) (Duration of Current Audio Selection)
-
オーディオファイルで選択範囲を設定している場合、分割後の各リージョンの長さを選択範囲と同じ長さに設定できます。
- 最後のリージョンの最小サイズ (デュレーション) (Minimum Duration for Last Region)
-
この項目をオンにすると、オーディオファイルの最後のリージョンの最小サイズを指定できます。残り時間が指定値より短い場合は、最後のリージョンが対応する長さだけ延長されます。
無音部分の定義 (Silence Definition)
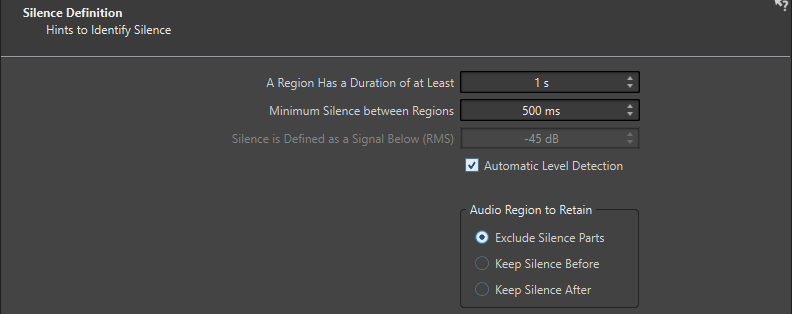
このページは、前のページで「無音部分で分割 (Split at Silences)」を選択している場合に表示されます。
- 分割リージョンの最小サイズ (A Region Has a Duration of at Least)
-
分割によって作成されるリージョンの最小サイズ (デュレーション) を設定できます。無音ではない部分がこの長さより短い場合は、分割されたリージョンにはなりません。
- リージョン間の無音部分の最小サイズ (Minimum Silence between Regions)
-
無音部分の最小サイズ (デュレーション) を設定できます。この長さより短い無音リージョンは分割時に反映されません。
- 無音部分の検出基準レベル (RMS) (Silence is Defined as a Signal Below (RMS))
-
無音部分の判定基準となるスレッショルドレベルを設定できます。この設定値に満たないレベルは無音と見なされます。以下の「自動レベル検出 (Automatic Level Detection)」オプションを使用すると、無音部分を自動的に検出できます。
- 自動レベル検出 (Automatic Level Detection)
-
この項目をオンにすると、WaveLab Pro は無音部分を自動的に検出し、それに応じてファイルを分割します。
- 保持されるオーディオリージョン (Audio Region to Retain)
-
分割後に保持するオーディオリージョンの無音部分を指定できます。以下の項目を利用できます。
-
「無音部分を除外 (Exclude Silence Parts)」をオンにすると、オーディオを分割する際にオーディオリージョンの無音部分が除外されます。
-
「信号前の無音時間を維持 (Keep Silence Before)」をオンにすると、オーディオ範囲にあるオーディオ信号前の無音部分が、処理後に得られるオーディオ範囲に含められます。
-
「信号後の無音時間を維持 (Keep Silence After)」をオンにすると、オーディオ範囲にあるオーディオ信号後の無音部分が、処理後に得られるオーディオ範囲に含められます。
-
ビートを検出 (Beat Detection)

このページは、前のページで「ビートで分割 (Split at Beats)」を選択している場合に表示されます。
- ビート検出の感度 (Beat Detection Sensitivity)
-
ビート検出アルゴリズムの感度を指定できます。ソース素材によっては、さまざまな感度の値を試す必要があります。
- 分割ポイントを作成するビート最小レベル (RMS) (Minimum Beat Level to Create Split Point (RMS))
-
分割ポイントの作成に必要なビート最小レベルを指定できます。レベルがこの値以上のビートで分割ポイントが作成されます。
- リージョンの最小サイズ (デュレーション) (Minimum Region Duration)
-
分割によって作成されるリージョンの最小サイズ (デュレーション) を設定できます。分割により大量の小さなリージョンが生成される場合、リージョンの最小サイズを大きくするのも良いかもしれません。
- 解析前にレベルを最大化 (Maximize Level before Analysis)
-
この項目をオンにすると、ビートを検出しやすくするためにオーディオレベルが最大化されます。この処理は非破壊的なもので、オーディオファイルのレベルは変更されません。
切り取り範囲の設定 (Cut Edges)

このページは、前のページで「特定の範囲を切り取り/削除 (Cut Head and Tail)」を選択している場合に表示されます。
- ファイルの始めを削除 (Cut Head)
-
この項目をオンにすると、ファイルの始めのオーディオが削除されます。
- ファイルの終わりを削除 (Cut Tail)
-
この項目をオンにすると、ファイルの終わりのオーディオが削除されます。
- 無音部分を検出して削除 (Find and Cut Silence)
-
この項目をオンにすると、ファイルの最初または最後から無音部分が削除されます。
- 無音部分の検出基準レベル (RMS) (Silence is Defined as a Signal Below (RMS))
-
無音部分の判定基準となるスレッショルドレベルを設定できます。この設定値に満たないレベルは無音と見なされます。以下の「自動レベル検出 (Automatic Level Detection)」オプションを使用すると、無音部分を自動的に検出できます。
- 自動レベル検出 (Automatic Level Detection)
-
この項目をオンにすると、WaveLab Pro は無音部分を自動的に検出し、それに応じてファイルを分割します。この処理はオーディオファイルを 2 回読み取るため、時間が長めにかかります。
- 特定範囲の切り取り (Cut Specific Times)
-
この項目をオンにすると、オーディオファイルの「開始後 (Head)」と「終了前 (Tail)」の削除範囲を長さで指定できます。
- 長さを指定 (Set Length)
-
この項目をオンにすると、オーディオファイルに必要な長さを指定できます。
- マーカー位置に基づいた切り取り (Cut at Markers)
-
この項目をオンにすると、マーカーの周辺部分を削除できます。下のメニューでは、どのマーカータイプにこの項目を適用するか選択できます。
テキストベースで分割 (Split from Text)

このページは、前のページで「リージョン位置をテキストファイルで指定 (Learn Regions from a Text File)」を選択している場合に表示されます。
- リージョン特定タグ (Tags to Identify a Region)
-
オーディオファイル内のリージョンを識別するためにテキストファイル内で使用するタグ名を指定できます。リージョンを特定するには、テキストファイル内でタグを 3 つ指定する必要があります。リージョンの識別には、以下のタグを組み合わせて使用できます。
-
「リージョン名 (Region Name)」、「ファイル開始位置 (Start)」、「ファイル終了位置 (End)」
-
「リージョン名 (Region Name)」、「ファイル開始位置 (Start)」、「長さ (Length)」
-
- 時間の表示形式 (Time Format)
-
リージョンの識別に使用する時間の表示形式を指定できます。以下の時間の表示形式を使用できます。
-
HH:MM:SS:サンプル数 (時間:分:秒:サンプル) (HH:MM:SS:Samples)
-
サンプル (Samples)
-
- テキスト形式 (Text Format)
-
リージョンの識別に使用するテキスト形式を指定できます。次のテキスト形式を使用できます。
-
XML 形式 (XML Style)
-
「タグ」 = 「値」 ("Tag" = "Value")
-
「タグ」タブ記号「値」 ("Tag" Tabulation "Value")
-
- ファイル拡張子 (File Extension)
-
テキストファイルのファイル拡張子を指定できます。たとえば「txt」や「xml」などが使用できます。テキストファイルはオーディオファイルと同じフォルダーに配置し、同じファイル名を使用する必要があります。テキスト形式は UTF-8 でなければなりません。
保存先 (Destination)

このページでは、自動分割で作成されたリージョンに対する操作を指定します。
「自動分割 (Auto Split)」ダイアログの「処理方法 (Method)」ページで選択したオプションによっては、適用できないオプションはグレー表示されます。
- 各リージョンを別々のファイルとして保存 (Save as Separate Files)
-
この項目をオンにすると、分割された各リージョンは個別のオーディオファイルとして保存されます。
- 分割ポイントにマーカーを作成 (分割はしない) (Create Markers at Split Points (No Split))
-
この項目をオンにすると、分割位置にマーカーが作成されます。これにより、ファイルを作成することなく自動分割の設定を試すことができます。最適な設定が見つかったら、別の動作を行なうオプションに切り替えられます。
- オーディオモンタージュを作成してクリップを追加 (Create Audio Montage and Add Clips to It)
-
この項目をオンにすると、各分割領域のクリップを含むオーディオモンタージュが作成されます。クリップは元のオーディオファイルを参照します。以下の項目を利用できます。
-
「クリップ間にフェードを作成 (Create Fade In/Out in Clips)」をオンにすると、クリップごとにフェードイン/フェードアウトが作成されます。
-
「クリップ間にクロスフェードを作成 (Create Crossfades between Clips)」をオンにすると、クリップ間にクロスフェードが作成されます。
-
「クリップ間の距離 (Interval between Clips)」を使用すると、クリップ間の距離を指定できます。「クリップ間にクロスフェードを作成 (Create Crossfades between Clips)」をオンにすると、ここで指定した時間がクロスフェードタイムに使用されます。
-
- 既存のオーディオモンタージュにクリップを追加 (Add Clips to Existing Audio Montage)
-
この項目をオンにすると、最後にアクティブにしたオーディオモンタージュのアクティブなトラックのカーソル位置に、分割された各リージョンがクリップとして追加されます。この項目を使用する前に、正しいトラックとカーソル位置が選択されていることを確認してください。
- リージョン外のオーディオを削除 (元のファイルを変更) (Remove Audio Outside Regions (Process In-Place))
-
この項目をオンにすると、分割されたリージョンの外側にあるオーディオはオーディオファイルから削除されます。以下の項目を利用できます。
-
「最低でもこの静けさを維持 (Keep at Least This Silence)」は、分割ファイルに保持する無音部分の長さの最小値を指定できます。これにより、オーディオを削除しすぎることを防ぎます。無音部分がここで指定する時間より短い場合、この項目により無音部分が追加されることはありません。
-
「クロスフェードの残りの部分 (Crossfade Remaining Parts)」をオンにすると、削除された範囲の前後のオーディオ範囲が保持され、クロスフェードされます。
-
- リージョン外を無音データに置換 (元のファイルを変更) (Mute Audio Outside Regions (Process In-Place))
-
この項目をオンにすると、分割されたリージョンの外側にあるオーディオが無音に置き換えられます。たとえば、環境音を除去して完全な無音に置き換えられます。以下の項目を利用できます。
-
「完全な無音 (True Silence)」をオンにすると、ミュートされた音声にはデジタルな無音、つまり完全な無音が使用されます。
-
「環境音ファイル (長さが足りない場合はループ) (Ambience Sound File (Looped If Not Long Enough))」をオンにすると、ミュートされたオーディオリージョンに使用する環境音が含まれたオーディオファイルを選択できます。
-
「上記ファイルに適用するゲイン (Gain to Apply to This File)」では、環境音ファイルのレベルを増減させることができます。
-
- 形式 (Format)
-
処理後に得られるオーディオファイルの形式を選択できます。
- 保存先のフォルダー (Destination Folder)
-
処理後に得られるオーディオファイルの保存先のフォルダーを指定できます。
- 元のファイルと同じフォルダー (As Source Folder)
-
この項目をオンにすると、処理後に得られるオーディオファイルはソースファイルと同じフォルダーに保存されます。
- 元のフォルダー階層を再現 (Recreate Source Folder Tree)
-
この項目をオンにして複数ファイルを処理すると、処理後に得られるオーディオファイルはソースオーディオファイルと同じフォルダー階層で保存されます。
- ファイルと同名のフォルダーを作成 (Create Additional Folder Named as Source File)
-
この項目をオンにすると、処理後に得られるオーディオファイルはソースファイルと同じ名前のフォルダーに保存されます。
- BWF タイムスタンプを記録 (Write BWF Time Stamps)
-
この項目をオンにすると、分割ポイントに BWF タイムスタンプが追加されます。
オプション (Options)
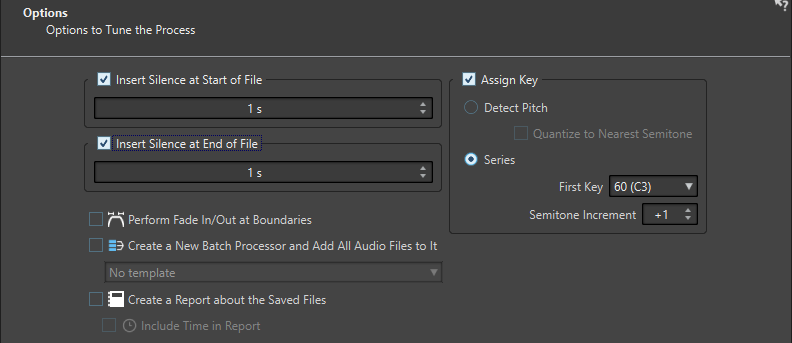
このページでは、ファイルの開始位置や終了位置に無音データを挿入したり、ファイルにルートキーのノートナンバーを自動的に割り当てることができます。
- ファイル開始位置に無音データを挿入 (Insert Silence at Start of File)
-
この項目をオンにすると、処理後に得られるオーディオファイルの開始位置に追加する無音部分の長さを指定できます。
- ファイル終了位置に無音データを挿入 (Insert Silence at End of File)
-
この項目をオンにすると、処理後に得られるオーディオファイルの終了位置に追加する無音部分の長さを指定できます。
- 範囲内でフェードイン/アウトを実行 (Perform Fade In/Out at Boundaries)
-
この項目をオンにすると、処理後に得られる各オーディオファイルの開始位置と終了位置にデフォルトの長さのフェードが追加されます。デフォルトのフェードの長さとフェードの形状は、「環境設定 (Global Preferences)」の「オーディオ (Audio)」タブで編集できます。
- 新規バッチプロセスを作成し、すべてのオーディオファイルを処理対象にする (Create a New Batch Processor and Add All Audio Files to It)
-
この項目をオンにすると、処理後に得られるオーディオファイルは「一括処理セット (Batch Processor)」で開かれます。これにより、処理後に得られるすべてのオーディオファイルに一括処理オプションをすばやく適用できます。
- 一括処理セットテンプレート (Batch Processor Template)
-
処理後に得られるオーディオファイルに使用する一括処理セットテンプレートを選択できます。
- 保存したファイルのレポートを作成 (Create a Report about the Saved Files)
-
この項目をオンにすると、WaveLab Pro は処理後に得られるオーディオファイルと追加のファイル情報を一覧にしたテキストファイルを作成します。テキストファイルは自動的にデフォルトのテキストファイル用アプリケーションで開きます。
- レポートにファイル時間情報を含める (Include Time in Report)
-
この項目をオンにすると、処理後に得られる各オーディオファイルの時間情報がレポートに追加されます。
- キー割り当て (Assign Key)
-
この項目をオンにすると、WaveLab Pro は処理後に得られるオーディオファイルのキーまたはルートキーの設定に対し、MIDI ノートナンバーを割り当てます。この情報はサンプラーなどで使用されます。
- ピッチを検出 (Detect Pitch)
-
この項目をオンにすると、WaveLab Pro は各オーディオファイルのピッチを自動的に検出します。
- 半音単位で最も近いキーに設定 (Quantize to Nearest Semitone)
-
この項目をオンにすると、WaveLab Pro は半音単位で最も近いキーを設定します。
- 配列順に自動設定 (Series)
-
この項目をオンにすると、処理後に得られるオーディオファイルに対して特定のキー配列を設定できます。
- 開始キー (音名) (First Key)
-
配列内の最初のオーディオファイルのノートナンバーを指定できます。
- 設定幅 (半音単位) (Semitone Increment)
-
処理後に得られるオーディオファイルには、直前のファイルのノートナンバーにここで選択した半音数分増加したノートナンバーが与えられます。
名前の設定 (Naming)

このページでは、自動分割で作成されたファイルまたはマーカーへの名前の付け方を指定します。
- マーカー名 (As Marker Names)
-
この項目をオンにして、これまでのダイアログで「マーカーに従って分割 (Split According to Markers)」を選択していた場合、分割位置を定義するマーカーにちなんでファイル名が決定されます。
補足この項目を使用するには、マーカー名を指定しておく必要があります。
- オーディオファイル名 (必要に応じて番号を付ける) (As Audio File Name (+ Count, if Necessary))
-
この項目をオンにすると、処理後に得られるファイルには、ソースファイルの名前に値が増加するインデックス番号が付いたファイル名が与えられます。
- オーディオファイル名 + MIDI ノートナンバー (As Audio File Name + MIDI Note Number)
-
この項目をオンにすると、処理後に得られるファイルには、ソースファイルの名前にキーの MIDI ノートナンバーが付いたファイル名が与えられます。
- オーディオファイル名 + キー (As Audio File Name + Key)
-
この項目をオンにすると、処理後に得られるファイルには、ソースファイルの名前にキー (C3 など) が付いたファイル名が与えられます。
- オーディオファイル名 + キー + セント (As Audio File Name + Key + Cents)
-
この項目をオンにすると、処理後に得られるファイルには、ソースファイルの名前にキー (C3 など) およびピッチ微調整 (セント) の値が付いたファイル名が与えられます。
- 以下のリストに従う (1 行 = 1 ファイル名) (As Following List (One Name per Line))
-
この項目をオンにすると、処理後に得られるファイルには、以下に指定する名前リストに従うファイル名が与えられます。
-
リストをテキストファイルとして保存するには、「保存 (Save)」を選択して名前と保存場所を入力し、「保存 (Save)」を選択します。
-
保存済みの命名規則ファイルを開くには、「開く (Open)」をクリックして、開きたいテキストファイルを選択し、「開く (Open)」をクリックします。
-
- ファイル名 + タグ (As File Name + Tag)
-
この項目は、「処理方法 (Method)」ページで「ステレオファイルを 2 つのモノラルファイルに変換する (Convert Stereo Files to Two Mono Files)」を選択した場合に利用できます。この項目をオンにすると、処理後に得られるモノラルファイルには、元のステレオファイルの名前に「左チャンネル (Left Channel)」と「右チャンネル (Right Channel)」フィールドで指定した終了タグが付いたファイル名が与えられます。
完了 (Finish)
「完了 (Finish)」ボタンはすべてのページで使用できます。設定が正しいことがわかっている場合は、すべてのページを確認せずに「完了 (Finish)」をクリックしても構いません。たとえば、プリセット使用時に、残りのページで設定を変更する必要がない場合は、すぐに「完了 (Finish)」をクリックします。