Using Channel Settings
You can open each MixConsole channel in a separate Channel Settings window. This allows for better overview and editing of the channel settings.
To open the channel settings for a specific channel, click E in the fader section.
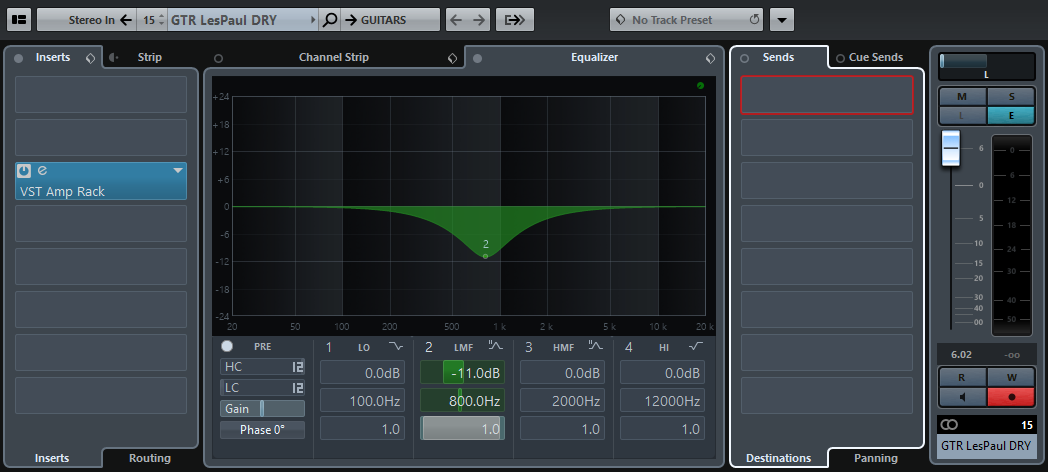
The Channel Settings window for audio-related channels is divided into several sections:
Channel Inserts
Channel Faders
Direct Routing
Channel Sends
The Channel Strip and Equalizer are always available.
The sections are arranged in zones at the left and right of the Channel Settings window.
To show a pane with options to open or close the sections, position the mouse pointer at one of the edges of the Channel Settings window.
The channel settings are especially suitable for the following actions:
Routing inserts
This is done on the Routing tab in the Inserts section.
Moving the channel strip to Pre/Post-Inserts position
By default, the inserts are positioned before the channel strip in the signal flow. In the Inserts section you can change this by clicking the arrow at the top of the Strip tab. The tabs are swapped.
Making EQ settings
The channel settings feature a large EQ curve display with several modes. By default, the equalizer controls are hidden, but you can click the little button at the top right corner to show the equalizer controls or the equalizer knob controls below the EQ curve.
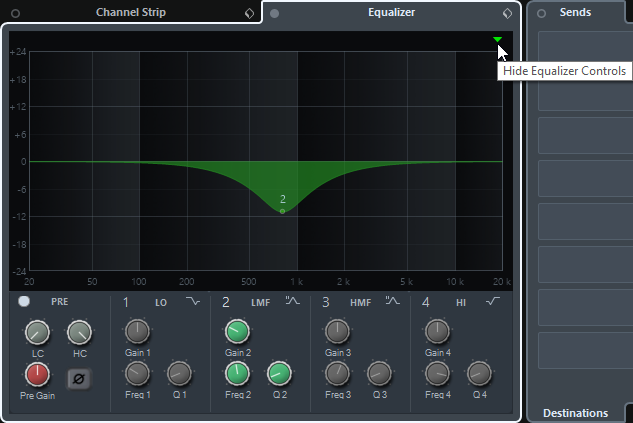
Panning sends
This is done on the Panning tab in the Sends section.
Showing the output chain
If you click Show Output Chain
 on the toolbar, the output
chain is shown in the Channel Faders section. This allows
you to keep track of more complicated output routings.
on the toolbar, the output
chain is shown in the Channel Faders section. This allows
you to keep track of more complicated output routings.Browsing through channels