Toolbar
-
To show or hide the toolbar elements, right-click the toolbar and activate or deactivate the elements.
The following options are available:
Static Buttons
- Solo Editor
-

Solos the selected audio during playback.
Left Divider
- Left Divider
-

Allows you to use the left divider. Tools that are placed to the left of the divider are always shown.
View Options
- Show Audio Event
-

Highlights the section corresponding to the edited event in the waveform display and the overview line.
NoteThis button is not available if you opened the audio event from the Pool. You can adjust the start and end of the event in the clip by dragging the event handles in the waveform display.
- Show Regions
-

Opens a section where you can view and edit regions.
- Edit Active Audio Event Only (Cubase Pro only)
-

Restricts editing operations to the active audio event.
- Currently Edited Audio Event
-
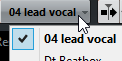
Lists all audio events that are opened in the Sample Editor, and allows you to activate an audio event for editing.
Auto-Scroll
- Auto-Scroll
-

Keeps the project cursor visible during playback. The Switch Auto-Scroll Settings pop-up menu allows you to activate Page Scroll or Stationary Cursor and to activate Suspend Auto-Scroll when Editing.
Preview
- Audition
-

Plays back the edited audio. Audition Loop loops the playback until you deactivate the Audition icon. The Audition Volume slider allows you to adjust the volume.
Tool Buttons
- Range Selection
-

Allows you to select ranges.
- Zoom
-

Allows you to zoom in the waveform display. To zoom out, hold Alt while clicking.
- Draw
-

Allows you to edit audio.
- Play
-

Allows you to play back the clip from the position where you click until you release the mouse button.
- Scrub
-

Allows you to locate positions.
- Time Warp (Cubase Pro only)
-

Allows you to drag a musical position to a certain position in time.
Acoustic Feedback
- Acoustic Pitch Feedback (Cubase Pro only)
-

Automatically plays back a VariAudio segment when you modify the pitch.
Snap
- Snap to Zero Crossings
-

Restricts editing to zero crossings, that is, positions where the amplitude is zero.
- Snap
-

Restricts horizontal movement and positioning to certain positions.
Musical Information
- Musical Mode
-

Locks audio clips to the project tempo by using realtime time stretching.
- Musical Information
-

Displays the estimated length of your audio file, the estimated tempo, the time signature, and the warp algorithm. These values are important for using Musical Mode.
VariAudio Segment Colors
- VariAudio Segment Colors
-

Allows you to select a color scheme for VariAudio segments. This makes it easier to see which segments belong to which event when working with several audio events.
Right Divider
- Right Divider
-

Allows you to use the right divider. Tools that are placed to the right of the divider are always shown.
Window Zone Controls
- Open in Separate Window
-

This button is available in the lower zone editor. It opens the editor in a separate window.
- Open in Lower Zone
-

This button is available in the editor window. It opens the editor in the lower zone of the Project window.
- Set up Window Layout
-

Allows you to activate/deactivate the info line, the overview line, and the regions.
- Set up Toolbar
-

Opens a pop-up menu where you can set up which toolbar elements are visible.