Freezing Multiple Tracks
Procedure
- In the track list, select the tracks that you want to freeze.
-
Do one of the following:
-
Select .
-
Right-click one of the selected tracks, and from the context menu, select Freeze/Unfreeze Selected Tracks.
NoteIf you select several tracks, and you click Freeze Audio Channel, Freeze Instrument Channel or Freeze Sampler Channel in the Inspector, only the active track is frozen.
-
-
In the Freeze Channel Options dialog, make your changes.
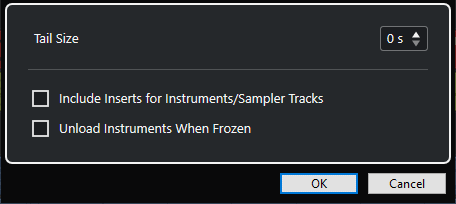 Note
NoteYou can also select to freeze the tracks without showing the Freeze Channel Options dialog. In this case, the last settings are applied.
- Click OK.
Result
-
The output of the tracks are rendered to audio files, and on playback you hear the same sound as before freezing.
-
Less CPU load is used.
-
The Freeze Audio Channel, Freeze Instrument Channel or Freeze Sampler Channel buttons light up.
-
The track controls are grayed out.
-
The audio events and MIDI parts are locked.
-
You can still adjust the level and panning, make EQ settings, and adjust the effect sends.
-
The Sampler Control section in the lower zone of the Project window is disabled.
The audio file is saved in the Freeze folder that can be found in the following location:
-
Windows: within the Project folder
-
macOS: User/Documents
The freeze options are saved and used for all further freeze operations.
In the Key Commands dialog in the Edit category, you can also assign a key command for Freeze/Unfreeze Selected Tracks and Freeze/Unfreeze Selected Tracks (with Current Settings).
After Completing This Task
To unfreeze the frozen tracks, select them and select or .