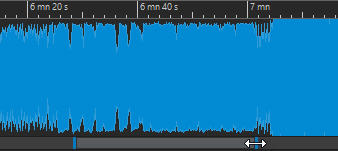ワークスペースウィンドウ内のズーム
ワークスペースウィンドウ内では、通常のズームの手順でズームできます。
水平方向のズーム
-
最大限にズームアウトすると、ファイル全体がウィンドウ内に収まります。
-
最大限にズームインすると、各サンプルが数ピクセルで画面上に表示されます。これによって、波形をサンプル精度で編集できます。
垂直方向のズーム
-
最大限にズームアウトすると、波形の高さがウィンドウ内に収まります。
-
徐々にズームインすると、画面上に全体の高さの一部だけが表示されるようになります。垂直スクロールバーを使用すると、表示されるセクションを正確に調節できます。ルーラーを確認すると、画面に表示されている波形の位置を把握できます。
-
波形の垂直方向の表示を最適化するには、[Ctrl]/[command] を押し、タイムルーラー上でマウスボタンを押したままにして、マウスを上下にドラッグします。
高いズームレベル
-
ズームレベルが非常に高い場合、各サンプルはステップと点で表示されます。ステップは実際にデジタル化された状態を表わしています。一方、点によって (特に値がゼロの) サンプルが見やすくなります。
-
カーブは、アナログ再構成信号の推定値も表わしており、トゥルーピークを知る目安になります。
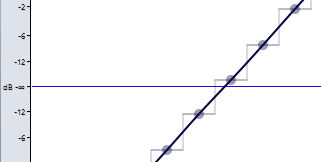
オーバービューおよびメインビューセクションでのズーム (オーディオエディターのみ)
-
オーバービューおよびメインビューセクションで、異なるズームレベルを使用できます。オーバービューでは、タイムルーラー上の範囲インジケーターが、メインビューで表示されているファイルセクションの位置を表わします。
「他のビューに同期する (Sync with Other View)」がオフになっている場合のみ、範囲インジケーターが表示されます。
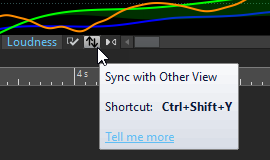
-
ズームレベルを調節するには、範囲インジケーターの端をドラッグします。
-
メインビューでスクロールするには、範囲インジケーターをドラッグします。範囲インジケーターはオーバービュー表示の一番上に表示されます。
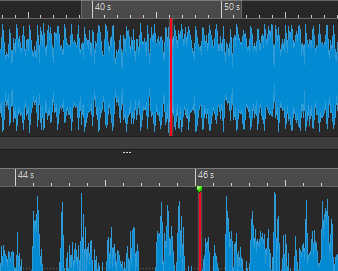
-
スクロールバーを使用してズームレベルを調節するには、スクロールバーの端をドラッグします。