「ラウドネス検出 (Loudness Analysis)」レポートウィンドウの「オプション (Options)」セクション
「ラウドネス検出 (Loudness Analysis)」レポートウィンドウの「オプション (Options)」セクションでは、検出結果の表示に関する調節を行なえます。
「オプション (Options)」セクションにアクセスするには、オーディオエディターまたはオーディオモンタージュウィンドウの「ラウドネス検出 (Loudness Analysis)」ダイアログで最初のラウドネス検出を実行したあと、レポートウィンドウ上部の検出結果が表示される表の上にある「オプション (Options)」ボタンをクリックします。
選択できるオプションは、オーディオエディターとオーディオモンタージュで異なります。また、検出を開始する前に設定したパラメーターによっても変わります。そのため、「分析 (Analysis)」セクションや「対象範囲 (Range)」セクションなど、レポートウィンドウの一部のオプションの範囲はここに記載されている内容と異なる場合があります。


- 「オプション (Options)」ボタン
-
「ラウドネス検出 (Loudness Analysis)」レポートウィンドウの「オプション (Options)」セクションの表示/非表示を切り替えます。
- 表のフォントサイズ (Table Font Size)
-
「デフォルトの表のフォントサイズ (Default Table Font Size)」で画面上の表示が小さすぎる場合、このメニューで検出結果を表示するためのフォントサイズを 3 種類から選択できます。
- 分析 (Analysis)
-
-
オーディオエディター:
オーディオに適用したマスターセクション処理を検出結果に含めるか (「あり (With)」)、無視するか (「なし (Without)」)、「あり (With)」と「なし (Without)」の両方を選択してマスターセクション処理を適用したオーディオと適用していないオーディオのラウドネス比較を表示するかを選択できます。
-
オーディオモンタージュ:
検出結果のどの値を表示するかを、「メイン (Main)」のオーディオモンタージュ、またはオーディオのラウドネスと最大 3 つのリファレンストラックとの比較から選択できます。検出を開始したときの選択によっては、「対象範囲 (Range)」セクションで、「範囲全体 (Whole Range)」または「タイトルリージョン (Title Regions)」の値を表示するかどうかを選択できます。
-
- 値 (Values)
-
検出結果のどの値を表示するかを選択できます。
-
「絶対値 (Absolute)」を表示するように選択できます。
-
オーディオエディターのみ: 未処理の状態のオーディオを処理済みの状態と比較できます (「処理済みと未処理の差分 (Differences Processed/Unprocessed)」)。
オーディオモンタージュのみ: オーディオとリファレンストラックを比較した結果の値に集中できます (「リファレンストラックとの差 (Differences With Reference Track)」)。
補足-
黄色で強調表示された値は、オーディオ素材とリファレンスとの差を表わします。
-
-
オーディオがオーディオ標準に適合しているかどうかを確認できます (「標準からの差 (Differences From Standard)」)。以下のデフォルト標準を比較に使用できます。「Spotify」、「SpotifyLoud」、「YouTube」、「Apple Music」、「Deezer」、「SoundCloud」、「EBU R128」、「AES Internet Streaming」、「Netflix」、「Amazon Music」。ドロップダウンメニューの下には、「最大トゥルーピーク (Maximum True Peak)」と「最大ラウドネス (Maximum Loudness)」の対応する基準値が表示されます。
補足ラウドネスとトゥルーピークの値は異なる色で強調表示されます。
-
緑は、オーディオ素材の値がリファレンスの対応する値と一致していることを示します。標準の場合は、素材が各標準の要件を満たしていることを意味します。
-
赤は、ソース素材のラウドネスが高すぎてリファレンスと一致しないことを示します。
-
オレンジは、ソース素材のラウドネスが低すぎてリファレンスと一致しないことを示します。
補足デフォルトの標準に加えて、5 つのカスタムリファレンスを定義できます。これを行なうには、右側の歯車アイコン
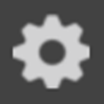 をクリックして、「カスタムオーディオリファレンスエディター (Custom Audio Reference Editor)」ダイアログでパラメーターを設定します。
をクリックして、「カスタムオーディオリファレンスエディター (Custom Audio Reference Editor)」ダイアログでパラメーターを設定します。 -
このコラムの下部では、表示する値の「精度 (Precision)」を設定できます (「整数 (Whole numbers)」または小数点以下 3 桁まで)。
-
- 標準ラウドネス (Standard Loudness)
-
以下の値を 1 つまたは複数選択して表示できます。「統合ラウドネス (Integrated Loudness)」、「ラウドネスレンジ (Loudness Range)」、「ショートタームラウドネス: 最大 (Short-Term Loudness: Maximum)」、「ショートタームラウドネス: 最小 (Short-Term Loudness: Minimum)」、「モーメンタリーラウドネス: 最大 (Momentary Loudness: Maximum)」、「モーメンタリーラウドネス: 最小 (Momentary Loudness: Minimum)」、「ラウドネスバランス (Loudness Balance)」。
- ピーク (Peaks)
-
「デジタルピーク (Digital Peaks)」、「トゥルーピーク (True Peaks)」、またはその両方を選択できます。
- その他 (Other)
-
以下の追加パラメーターを表示できます。
「RMS ラウドネス (RMS Loudness)」、「DC オフセット (DC Offset)」、「デュレーション (Duration)」。
- 「書き出し (Export)」ボタン
-
表示された値を書き出すことができます。
検出結果が表示される表には、結果の評価に役立ついくつかの追加機能が用意されています。
-
コラムのヘッダーをクリックすると、値を昇順で表示するか降順で表示するかを切り替えることができます。表の左上をクリックすると、すべてのコラムの値の順序を元に戻すことができます。
-
オーディオモンタージュウィンドウでは、行のヘッダーをクリックすると、オーディオの対応する部分にビューが自動的にズームされ、行の値が太字で強調表示されます。ヘッダーをもう一度クリックすると、完全にズームアウトされ、標準のフォントに戻ります。
オーディオエディターでは、行のヘッダーをクリックすると、対応するオーディオファイルが自動的にアクティブになり、行の値が太字で強調表示されます。ヘッダーをもう一度クリックすると、標準のフォントに戻ります。